設定・トラブル
メールアカウントの再設定(IMAP)|Microsoft Outlook|Android 13|メールサービス
Android 13でOutlookアプリを使う場合に、OCNのメールアドレスをIMAPで再設定する方法をご案内します。
※ iOSで再設定する場合はこちらをご参照ください。
- Microsoft Outlook
(Android 13) -
-
メールの設定方法(IMAP)
-
メールの操作方法
-
メールで困ったときは?
-
- STEP
- 1/15
インターネットに接続し、Outlookアプリを起動します。
- STEP
- 2/15
[受信トレイ]が表示されます。
左上の[ メニュー]をタップします。
メニュー]をタップします。
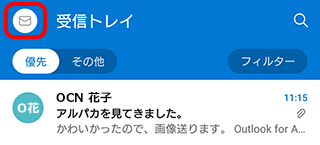
- STEP
- 3/15
メニューが表示されます。
[ 設定]をタップします。
設定]をタップします。
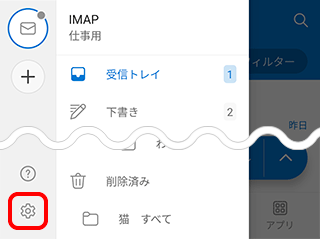
- STEP
- 4/15
[設定]画面が表示されます。
[アカウント]をタップします。
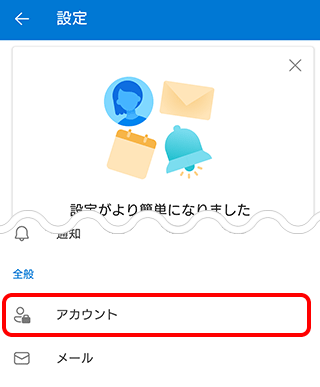
- STEP
- 5/15
[アカウント]画面が表示されます。
再設定するアカウントをタップします。
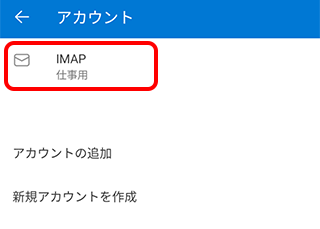
- STEP
- 6/15
アカウント情報画面が表示されます。
削除するメールアドレスが表示されていることを確認し、画面下部の[アカウントを削除]をタップします。
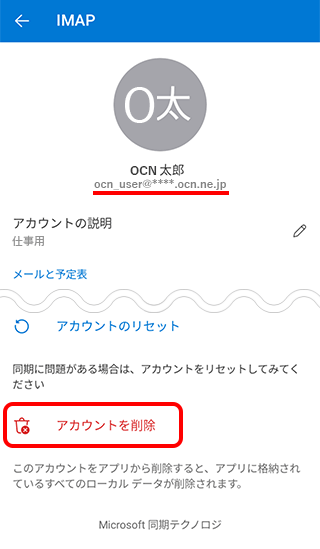
- STEP
- 7/15
[アカウントを削除しますか?]と表示されます。
[削除]をタップします。
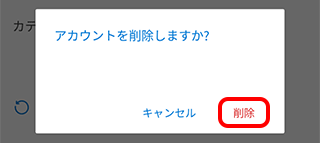

項目が表示された場合
[このデバイスから削除]を選択し、[削除]をタップします。
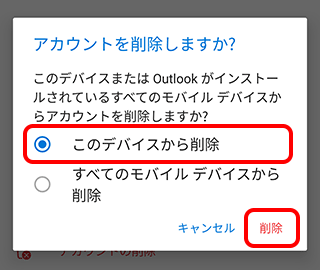
- STEP
- 8/15
[Outlook へようこそ]と表示されます。
[アカウントを追加してください]をタップします。
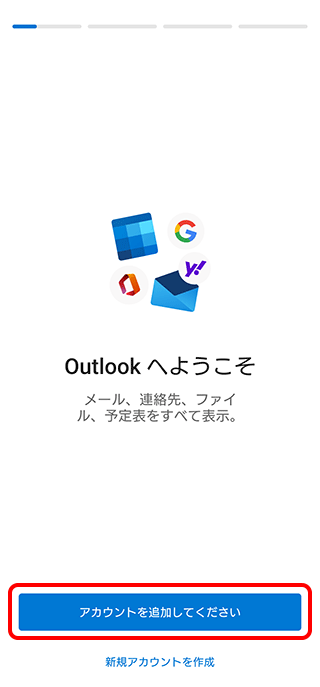

[Outlook]画面が表示された場合
[始める]をタップします。
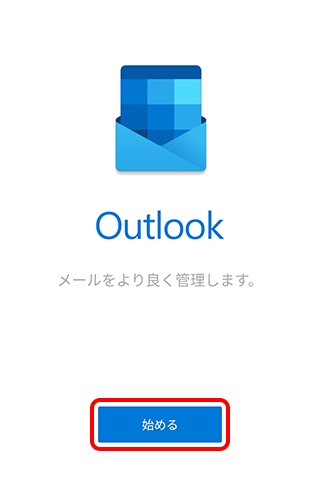
[アカウント]画面が表示された場合
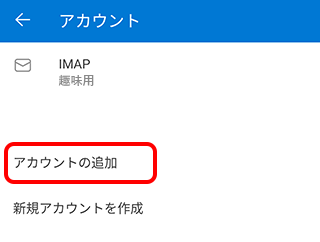
[アカウントの追加]をタップします。
以下のリンクを参照し、設定をしてください。
- STEP
- 9/15
[アカウントの追加]画面が表示されます。
入力欄にメールアドレスを入力し、[続行]をタップします。
※画面が変わるまで少しお待ちください。
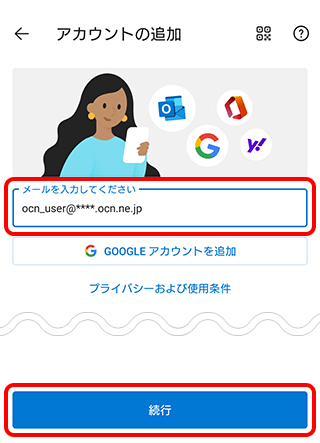

メールアドレスがわからない場合は、以下のリンクをご確認ください。
[ユーザー名を Google に保存しますか?]と表示される場合
ご利用に合わせて[いいえ]または[はい]をタップします。
- STEP
- 10/15
[IMAP に接続]画面が表示されます。
[詳細設定]のスイッチをタップします。
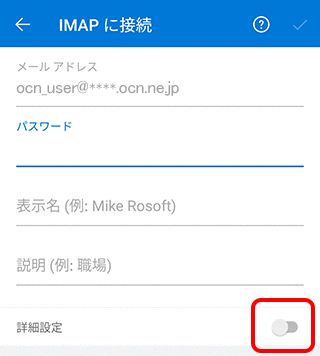

[アカウントの種類を選択]画面が表示される場合
[IMAP]をタップします。
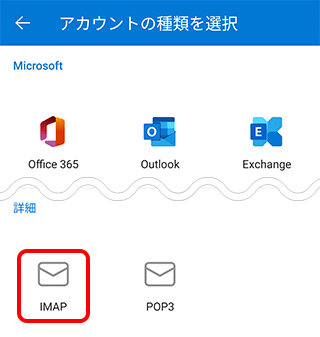
[IMAP Direct]か[IMAP CloudCache]を選択する画面が表示された場合
ご利用に合わせて選択します。
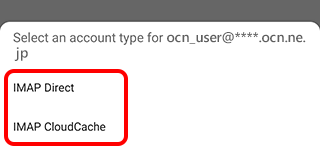
- STEP
- 11/15
サーバー設定の入力画面が表示されます。
以下の表を参照し[表示名]と[説明]を入力します。
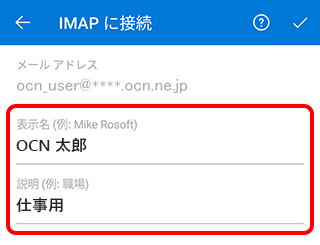
| 表示名 | 送信者として相手に通知したい名前を入力 |
|---|---|
| 説明 | アカウントの一覧に表示したい名称を入力 例)「OCN」「仕事用」など |
- STEP
- 12/15
続けて以下の表を参照し[IMAP 受信メール サーバー]の各項目を入力します。
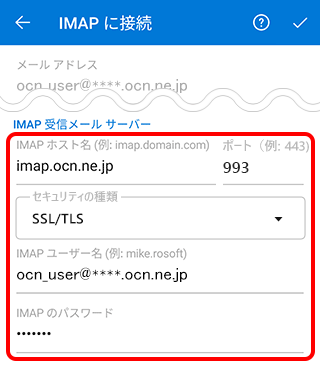
| IMAP ホスト名 | imap.ocn.ne.jp と入力 |
|---|---|
| ポート | 993 と入力 |
| セキュリティの種類 (表示されている場合のみ) |
SSL/TLS が選択されていることを確認 |
| IMAP ユーザー名 | メールアドレスを入力 |
| IMAP のパスワード | メールパスワードを入力 |

メールパスワードがわからない場合は、以下のリンクをご確認ください。
- STEP
- 13/15
続けて以下の表を参照して[SMTP 送信メール サーバー]の各項目を入力し、右上の[ チェック]をタップします。
チェック]をタップします。
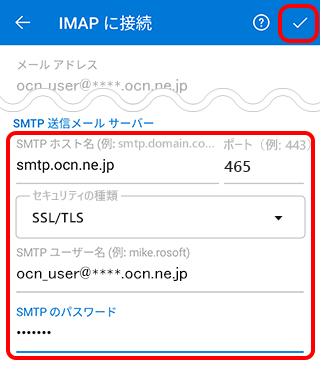
| SMTP ホスト名 | smtp.ocn.ne.jp と入力されていることを確認 |
|---|---|
| ポート | 465 と入力されていることを確認 |
| セキュリティの種類 (表示されている場合のみ) |
SSL/TLS が選択されていることを確認 |
| SMTP ユーザー名 | メールアドレスが正しく入力されていることを確認 |
| SMTP のパスワード | メールパスワードを入力 |

[ログイン エラー]と表示される場合
[OK]をタップし、入力内容に間違いがないかご確認ください。
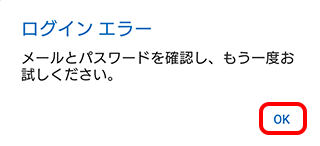
- STEP
- 14/15
[別のアカウントを追加]と表示されます。
[後で]をタップします。
※アカウントを追加したい場合は[追加]をタップし、STEP9から設定します。
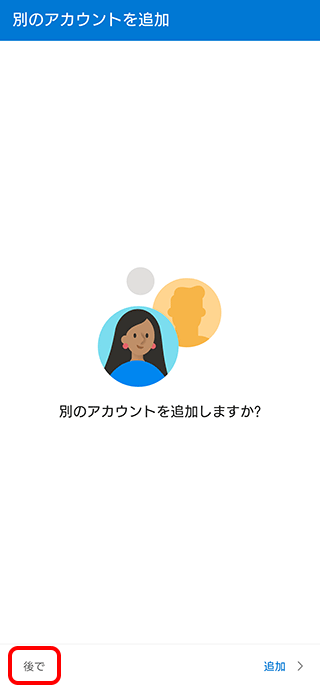
- STEP
- 15/15
[受信トレイ]が表示されましたら完了です。
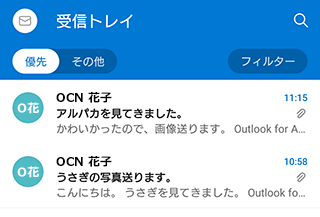

[メッセージをダウンロードしています]と表示された場合
ダウンロードが終わるまで、そのままお待ちください。
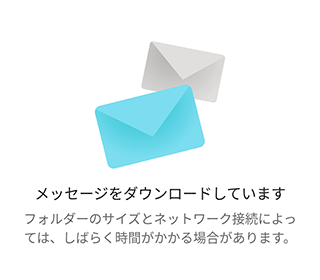
※しばらく待っても画面が変わらない場合は、STEP2に戻ってアカウントを削除し、設定し直してください。
[通知を有効にする]画面が表示された場合
ご利用に合わせて選択します。
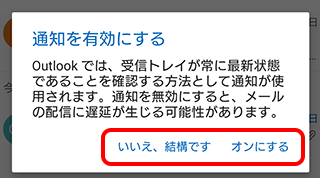
メールの送受信ができない場合は、以下のページへお進みください。
 アンケートにご協力をお願いします
アンケートにご協力をお願いします
「疑問・問題は解決しましたか?」
アンケート
お客さまサポートサイトへのご意見・ご要望をお聞かせください。
ご意見・ご要望がありましたら、ご自由にお書きください。
※ご意見・ご要望は、お客さまサポートサイトの改善に利用させていただきます。
※お問い合わせにはお答えできかねますので、個人情報の入力はご遠慮ください。

※ 本手順はAndroid 13で作成しています。画面・アイコン・名称等は、端末により異なります。