設定・トラブル
ルーターと端末の接続(Windows 11)|Wi-Fi(無線LAN)を使う|ホームゲートウェイの設定|光回線
OCNの光回線を無線LANで使用する場合の、無線LANルーター(ホームゲートウェイ)と端末(Windows 11)の接続方法をご案内します。
インターネット設定の流れ
- 機器の配線
- ルーターと端末の接続
- 接続状態の確認
- 接続先(OCN)の設定
-
接続するネットワークのSSIDと暗号化キー(パスワード)をご用意ください。
-
設定前に接続する無線LANルーター(ホームゲートウェイ)の電源を入れてください。
- STEP
- 1/9
タスクバーの[ /
/ /
/ ネットワーク]をクリックします。
ネットワーク]をクリックします。
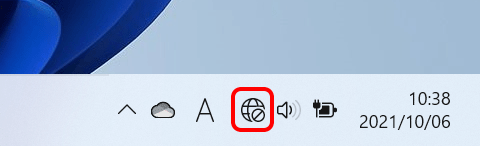
- STEP
- 2/9
クイック設定画面が表示されます。
[Wi-Fi]欄の[>Wi-Fi 接続の管理]をクリックします。
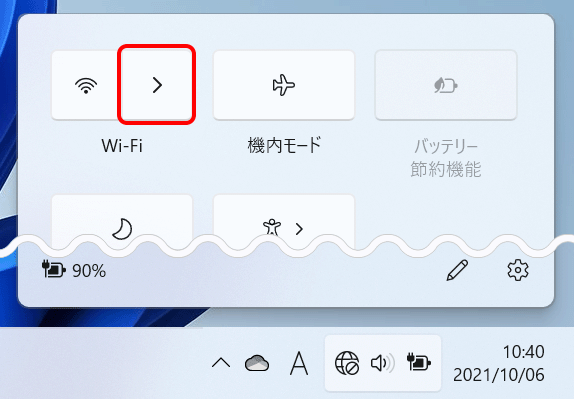

[ 機内モード]に色がついている場合
機内モード]に色がついている場合
ボタンをクリックしてオフ(色のついていない状態)にします。
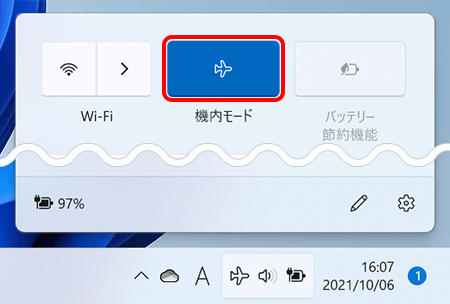
- STEP
- 3/9
[Wi-Fi]画面が表示されます。
[Wi-Fi]のスイッチを[
※ すでに[オン]になっている場合は、次のSTEPへ進みます。
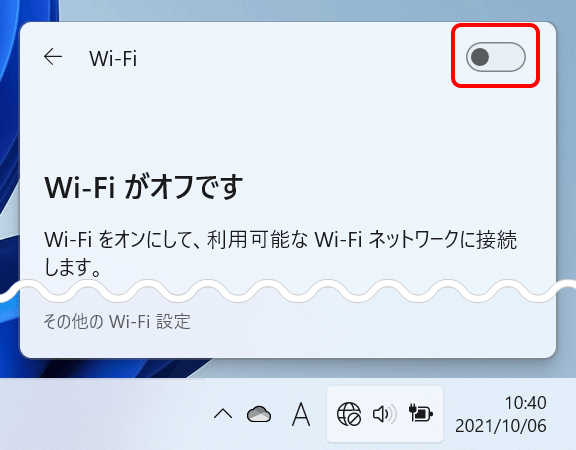
- STEP
- 4/9
リストから接続するネットワークのSSIDを選択します。
※ 以降の手順は[yourSSID]というSSIDに接続する場合の例です。
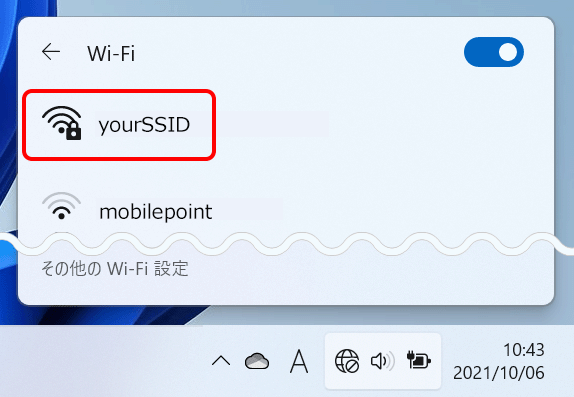
- STEP
- 5/9
[接続]をクリックします。
※[自動的に接続]にチェックすると、選択したSSIDが利用可能な時に自動で接続されます。
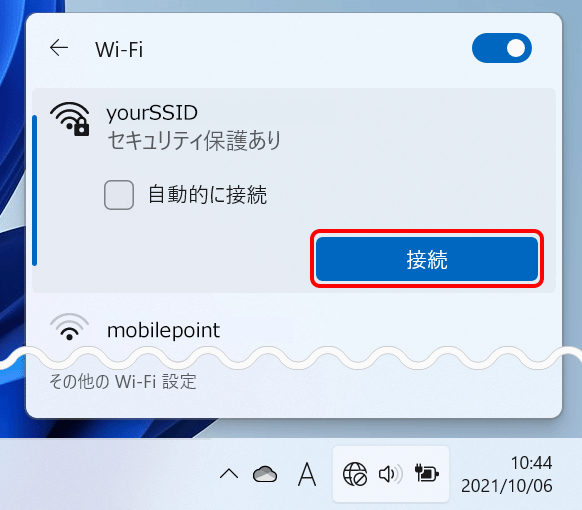
- STEP
- 6/9
パスワードの入力欄が表示されます。
[ネットワーク セキュリティ キーの入力]に暗号化キーを入力し、右の[ パスワード表示]をクリックして入力内容を確認します。
パスワード表示]をクリックして入力内容を確認します。
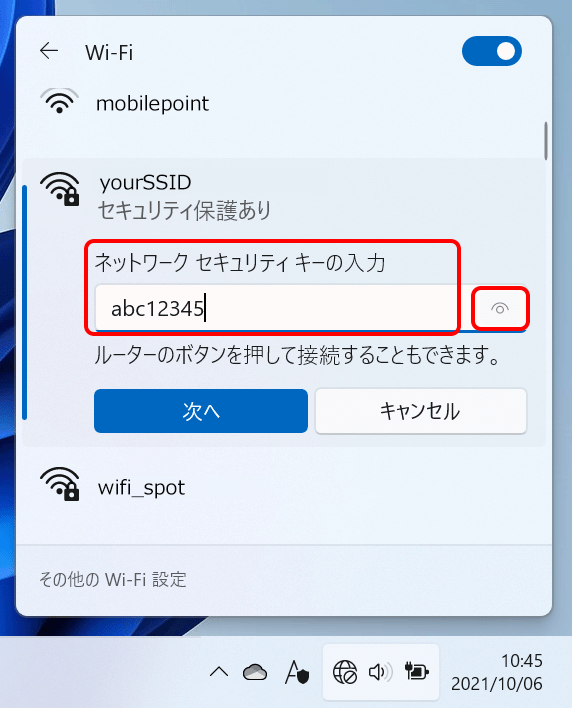
- STEP
- 7/9
確認後、[次へ]をクリックします。
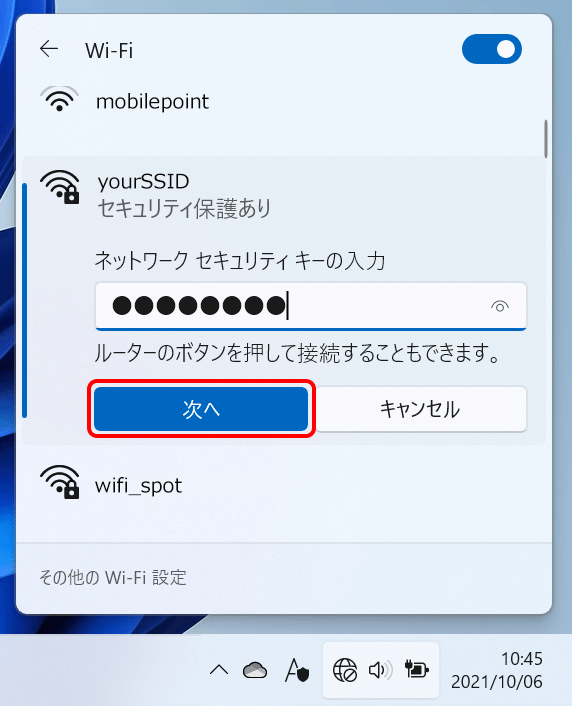

- STEP
- 8/9
接続先のSSIDの下に[インターネットなし]と表示されたことを確認します。
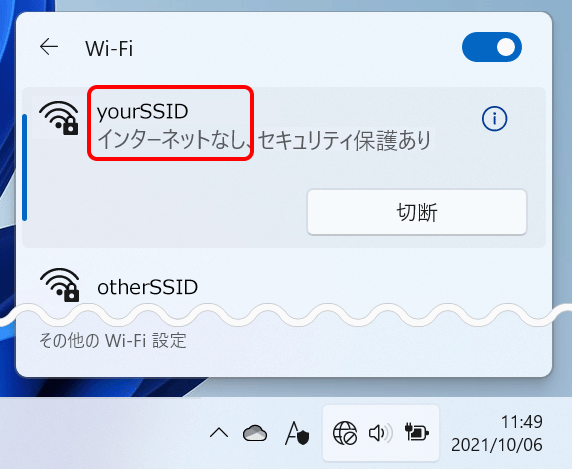

SSIDの下に[接続済み]と表示された場合
すでにインターネット接続設定が完了しています。
ブラウザーを起動し、OCNのWebサイトなどが表示されましたら、これ以上の設定は不要です。
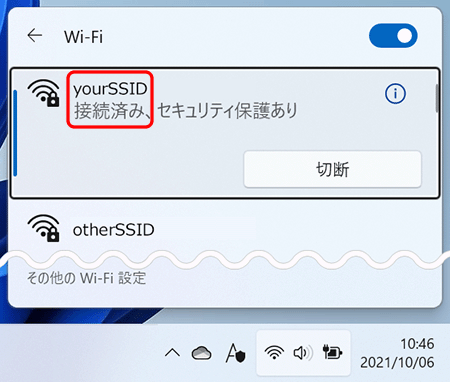
- STEP
- 9/9
続いて接続状態の確認へ進みます。
- 機器の配線
- ルーターと端末の接続
- 接続状態の確認
- 接続先(OCN)の設定
 アンケートにご協力をお願いします
アンケートにご協力をお願いします
「疑問・問題は解決しましたか?」
アンケート
お客さまサポートサイトへのご意見・ご要望をお聞かせください。
ご意見・ご要望がありましたら、ご自由にお書きください。
※ご意見・ご要望は、お客さまサポートサイトの改善に利用させていただきます。
※お問い合わせにはお答えできかねますので、個人情報の入力はご遠慮ください。
