設定・トラブル
ルーターと端末の接続(macOS)|Wi-Fi(無線LAN)を使う|ホームゲートウェイの設定|光回線
OCNの光回線を無線LANで使用する場合の、端末(macOS)と無線LANルーター(ホームゲートウェイ)の接続方法をご案内します。
インターネット設定の流れ
- 機器の配線
- ルーターと端末の接続
- 接続状態の確認
- 接続先(OCN)の設定
以下よりお使いのmacOSを選択してください。
macOS Sequoia / Sonoma / Ventura をご利用の場合
-
接続するネットワークのSSIDと暗号化キーをご用意ください。ご不明な場合は以下をご参照ください。
-
設定前に接続する無線LANルーター(ホームゲートウェイ)の電源を入れてください。
-
本手順ではmacOS Sequoia(15.0)を使用しています。画面・アイコン・名称等はOSのバージョンにより異なります。
- STEP
- 1/4
メニューバーの[ Wi-Fiメニュー]をクリックし、Wi-Fiスイッチが[
Wi-Fiメニュー]をクリックし、Wi-Fiスイッチが[ オフ(切)]の場合はクリックして[
オフ(切)]の場合はクリックして[ オン(入)]にします。
オン(入)]にします。
- STEP
- 2/4
メニューバーの[ Wi-Fiメニュー]をクリックし、リストから接続するネットワークのSSIDを選択します。
Wi-Fiメニュー]をクリックし、リストから接続するネットワークのSSIDを選択します。
※ 以降の手順は[yourSSID]というSSIDに接続する場合の例です。
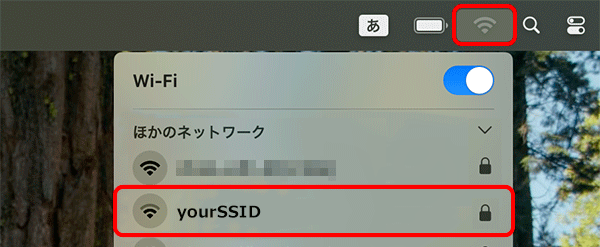
- STEP
- 3/4
パスワード入力画面が表示されます。
以下の表を参照して各項目を設定し、[接続]をクリックします。
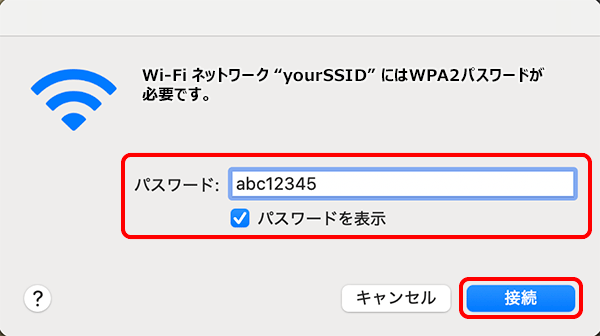
| パスワード | 暗号化キーを入力 |
|---|---|
| パスワードを表示 | チェックを入れ入力内容を確認 |

- STEP
- 4/4
続いて接続状態の確認へ進みます。
macOS Monterey をご利用の場合
-
接続するネットワークのSSIDと暗号化キーをご用意ください。ご不明な場合は以下をご参照ください。
-
設定前に接続する無線LANルーター(ホームゲートウェイ)の電源を入れてください。
-
本手順ではmacOS Monterey(12.0.1)を使用しています。画面・アイコン・名称等はOSのバージョンにより異なります。
- STEP
- 1/4
メニューバーの[ Wi-Fiメニュー]をクリックし、Wi-Fiスイッチが[
Wi-Fiメニュー]をクリックし、Wi-Fiスイッチが[  オフ(切)]の場合はクリックして[
オフ(切)]の場合はクリックして[  オン(入)]にします。
オン(入)]にします。
※[ オン(入)]の場合は、次のSTEPへお進みください。
オン(入)]の場合は、次のSTEPへお進みください。
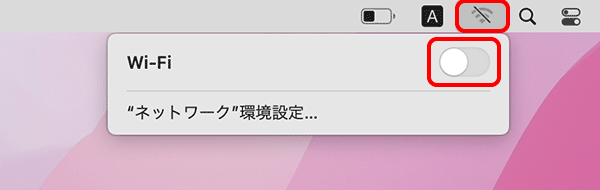

[ Wi-Fiメニュー]が表示されていない場合
Wi-Fiメニュー]が表示されていない場合
-
メニューバーの[
 アップルメニュー]-[システム環境設定]をクリックします。
アップルメニュー]-[システム環境設定]をクリックします。 -
[システム環境設定]画面で[
 ネットワーク]をクリックします。
ネットワーク]をクリックします。 -
[ネットワーク]画面左で[Wi-Fi]を選択し、[メニューバーにWi-Fiの状況を表示]にチェックします。画面左上の[● 閉じる]をクリックします。
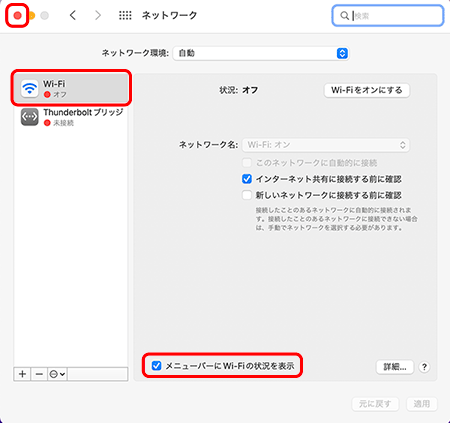
- STEP
- 2/4
メニューバーの[ Wi-Fiメニュー]をクリックし、リストから接続するネットワークのSSIDを選択します。
Wi-Fiメニュー]をクリックし、リストから接続するネットワークのSSIDを選択します。
※ 以降の手順は[yourSSID]というSSIDに接続する場合の例です。
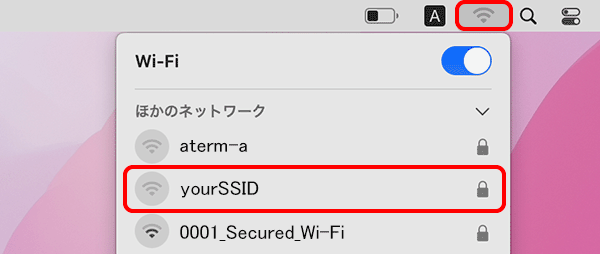
- STEP
- 3/4
パスワード入力画面が表示されます。
以下の表を参照して各項目を設定し、[接続]をクリックします。
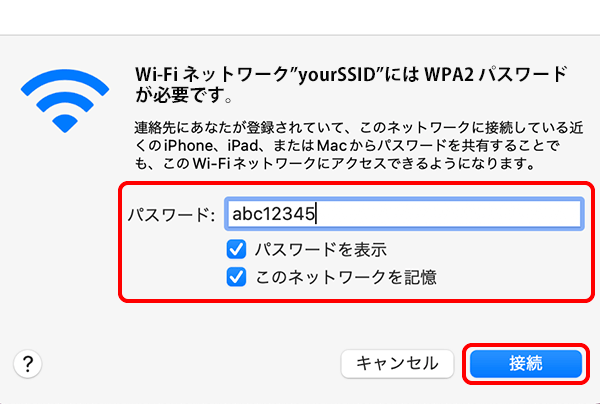
| パスワード | 暗号化キーを入力 |
|---|---|
| パスワードを表示 | チェックを入れ入力内容を確認 |
| このネットワークを記憶 | チェックする |

- STEP
- 4/4
続いて接続状態の確認へ進みます。
- 機器の配線
- ルーターと端末の接続
- 接続状態の確認
- 接続先(OCN)の設定
 アンケートにご協力をお願いします
アンケートにご協力をお願いします
「疑問・問題は解決しましたか?」
アンケート
お客さまサポートサイトへのご意見・ご要望をお聞かせください。
ご意見・ご要望がありましたら、ご自由にお書きください。
※ご意見・ご要望は、お客さまサポートサイトの改善に利用させていただきます。
※お問い合わせにはお答えできかねますので、個人情報の入力はご遠慮ください。

※[ オン(入)]の場合は、次のSTEPへお進みください。
オン(入)]の場合は、次のSTEPへお進みください。