設定・トラブル
設定が正しいか確認する(IMAP)|Microsoft Outlook|iOS / iPadOS|メールサービス
iOS / iPadOSでOutlookアプリを使う場合に、OCNのメールアドレスの設定が正しいか確認する方法をご案内します。
- Microsoft Outlook
(iOS / iPadOS) -
メールの設定方法(IMAP)
メールの操作方法
メールで困ったときは?
Outlookの他の設定方法をお探しの場合は、以下のリンクをご参照ください。
- 本メールアプリの受信トレイで削除したメールはメールサーバー上からも削除されますのでご注意ください。
- STEP
- 1/11
インターネットに接続した状態で、[Outlook]を起動します。
- STEP
- 2/11
[受信トレイ]画面が表示されます。
左上の[受信トレイ]をタップします。
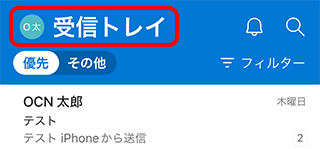

[Inbox]画面が表示される場合
左上の[Inbox]をタップします。
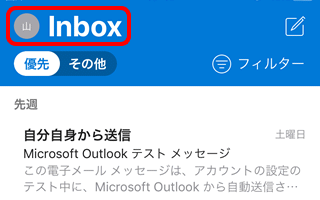
- STEP
- 3/11
[ 設定]をタップします。
設定]をタップします。
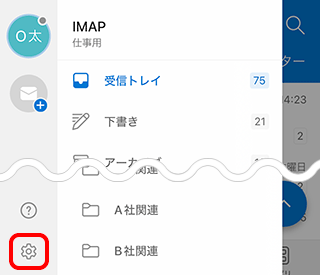
- STEP
- 4/11
[設定]画面が表示されます。
[アカウント]をタップします。
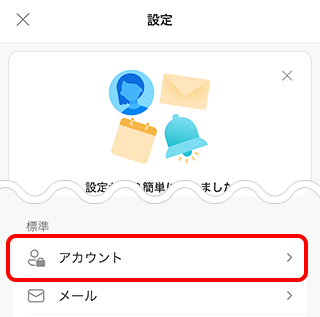
- STEP
- 5/11
[アカウント]画面が表示されます。
設定確認するアカウントをタップします。
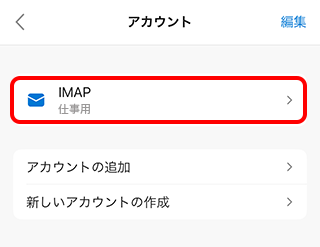
- STEP
- 6/11
アカウントの設定画面が表示されます。
[ログイン情報の編集]をタップします。
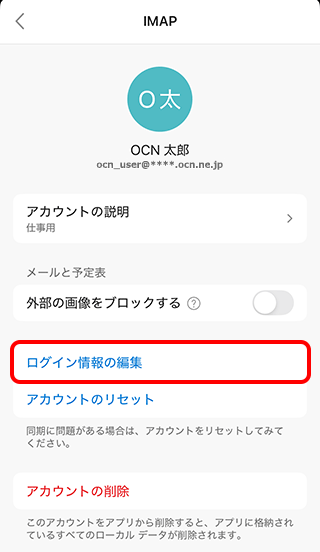
- STEP
- 7/11
ログイン情報の編集画面が表示されます。
[詳細設定の使用]のスイッチをタップします。
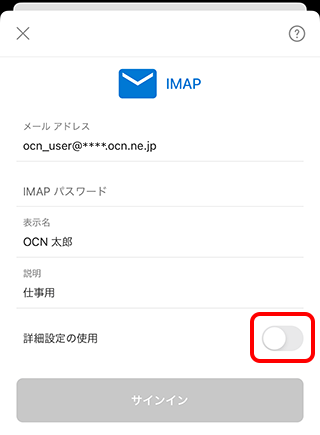
- STEP
- 8/11
サーバー設定の入力画面が表示されます。
以下の表を参照し、各項目を入力します。
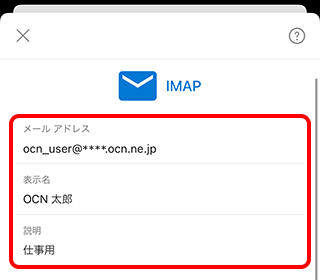
| メールアドレス | 設定したメールアドレスが入力されていることを確認 ※異なる場合は以下のリンクを参照し、メールアカウントの再設定を行ってください。 |
|---|---|
| 表示名 | 送信者として相手に通知したい名前を入力 |
| 説明 | アカウントの一覧に表示したい名称を入力 例)「OCN」「仕事用」など |
- STEP
- 9/11
続けて以下の表を参照し[IMAP 受信メール サーバー]の各項目を入力します。
※入力欄が見えていない場合は、画面を上にスクロールします。
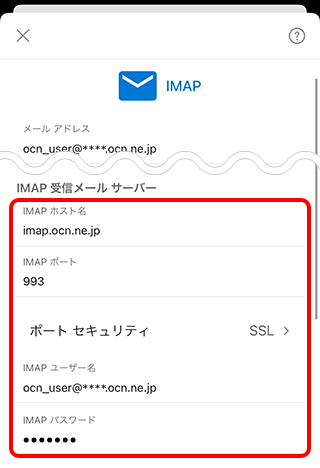
| IMAP ホスト名 | imap.ocn.ne.jp と入力 ※[imap.ocn.ne.jp:993]と、続けて数字が入力されている場合は、そのままで問題ありません。 |
|---|---|
| IMAP ポート | 993 と入力 |
| ポート セキュリティ | SSLを選択 |
| IMAP ユーザー名 | 設定したメールアドレスが入力されていることを確認 |
| IMAP パスワード | メールパスワードを入力 |

メールアドレスやパスワードがわからない場合は、以下のリンクをご確認ください。
- STEP
- 10/11
続けて以下の表を参照して[SMTP 送信メール サーバー]の各項目を入力し、[サインイン]をタップします。
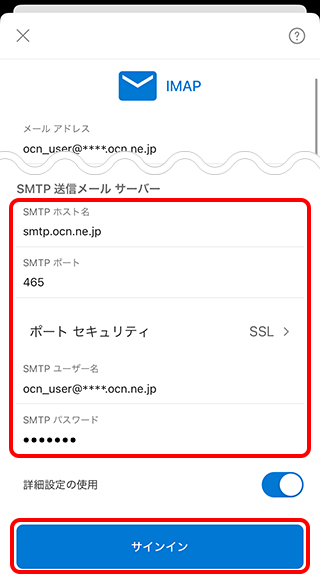
| SMTP ホスト名 | smtp.ocn.ne.jp と入力 ※[smtp.ocn.ne.jp:465]と、続けて数字が入力されている場合は、そのままで問題ありません。 |
|---|---|
| SMTP ポート | 465 と入力 |
| ポート セキュリティ | SSLを選択 |
| SMTP ユーザー名 | 設定したメールアドレスが入力されていることを確認 |
| SMTP パスワード | メールパスワードを入力 |

[ログインできません]と表示される場合
[閉じる]をタップし、入力内容をご確認のうえ、正しく設定してください。
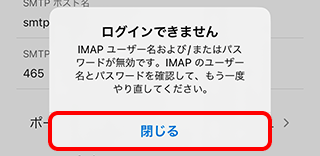
- STEP
- 11/11
アカウントの設定画面に戻りましたら、確認完了です。
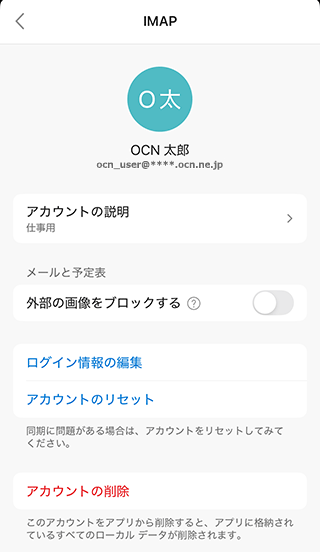
メールの送受信ができない場合は、以下のページへお進みください。
専門スタッフが電話や遠隔サポートでお困りごとを解決する、
「OCNプレミアムサポート(受付時間:9:00~21:00)」もございます。
 アンケートにご協力をお願いします
アンケートにご協力をお願いします
「疑問・問題は解決しましたか?」
アンケート
お客さまサポートサイトへのご意見・ご要望をお聞かせください。
ご意見・ご要望がありましたら、ご自由にお書きください。
※ご意見・ご要望は、お客さまサポートサイトの改善に利用させていただきます。
※お問い合わせにはお答えできかねますので、個人情報の入力はご遠慮ください。

※ 画面・アイコン・名称等は端末により異なります。