設定・トラブル
インポート / エクスポート|PC|OCNメール(Webメール)|メールサービス
PCでOCNメール(Webメール)を使う場合の、インポート・エクスポート方法をご案内します。
※この機能はPCでのみ利用できます。
- OCNメール
(Webメール) -
Webメールの使い方
-
メールで困ったときは?
インポートとは
他のアプリケーション等でやり取りしたメールや連絡先を、OCNメール(Webメール)が取り込むことです。
エクスポートとは
他のアプリケーション等で使用するために、OCNメール(Webメール)のメールや連絡先を書き出すことです。
インポート
- STEP
- 1/7
以下のリンクをクリックし、OCNメールにログインします。
- STEP
- 2/7
[設定]をクリックします。
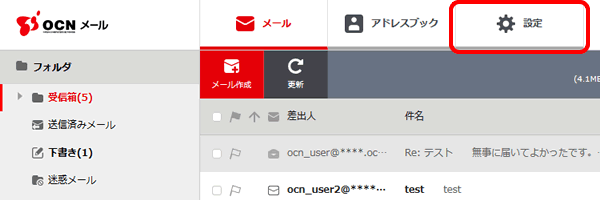
- STEP
- 3/7
[インポート/エクスポート]をクリックします。
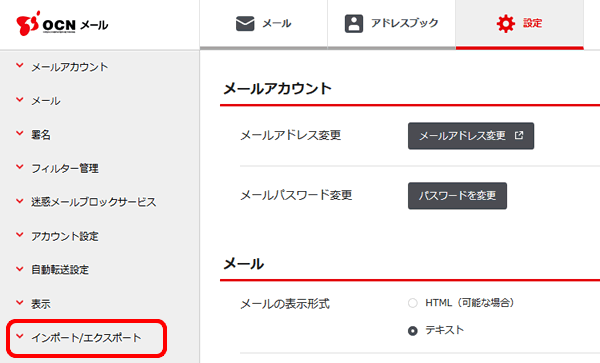

[インポート/エクスポート]がない場合
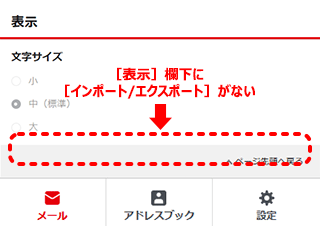
[表示]の下に[インポート/エクスポート]がない場合、スマホ版の画面が表示されています。スマホ版ではインポート・エクスポートはできません。
※ なお、PCから利用しているのに、スマホ版の画面が表示されてしまう場合はこちらをご参照ください。
- STEP
- 4/7
[データの種類]でインポートするデータを選択します。
[ファイル選択]をクリックします。
※ 以降の手順は[アドレスブック]をインポートする場合の例です。
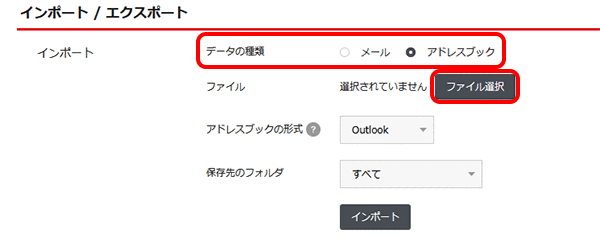
- STEP
- 5/7
本STEPは以下よりお使いのOSを選択し、ご参照ください。
「Windows」をお使いの場合はこちら
インポートするファイルを選択し、[開く]をクリックします。
※ 画像は例として「Microsoft Edge」を使用しています。画面の名称等はブラウザーにより異なります。
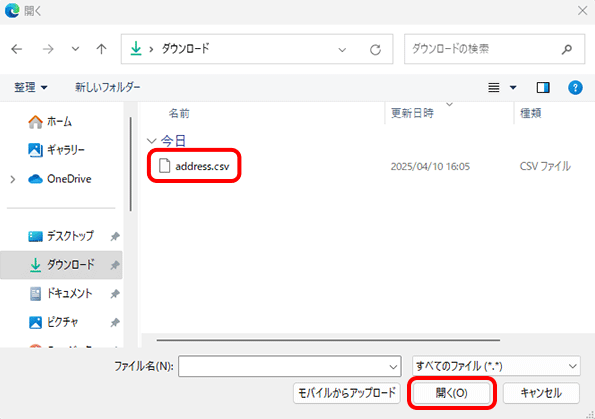
「Mac」をお使いの場合はこちら
インポートするファイルを選択し、[アップロード]をクリックします。
※ 画像は例として「Safari」を使用しています。画面の名称等はブラウザーにより異なります。
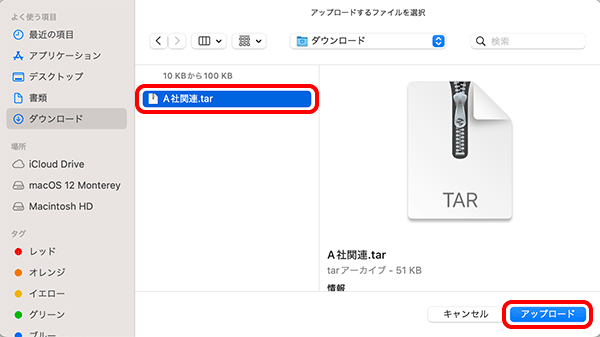
- STEP
- 6/7
以下の表を参照して各項目を設定し、[インポート]をクリックします。
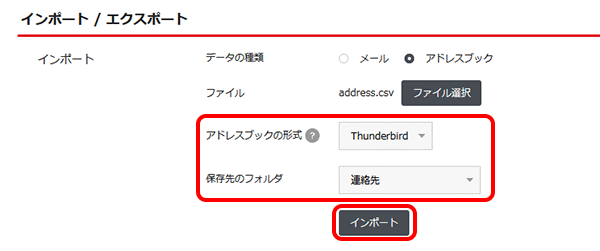
| アドレスブックの形式 | インポートするファイルの形式(メールソフト、またはOCNメール)を選択 |
|---|---|
| 保存先のフォルダ | インポートしたデータを保存するフォルダを選択 |

[ファイルのアップロードに失敗しました。]と表示された場合
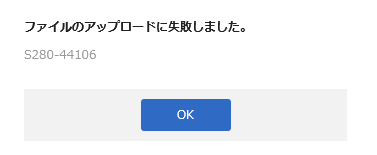
原因と対処方法は、以下のリンクを参照してください。※ 画像は一例です。
- STEP
- 7/7
[インポートに成功しました。]と表示されたら完了です。
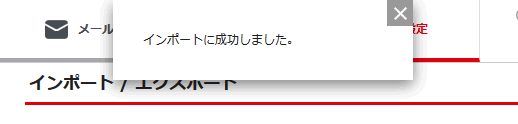
エクスポート
macOSをご利用の場合、[ダウンロード後、"安全"なファイルを開く]がチェックされていると、エクスポートしたファイルが自動解凍されてしまいます。必ずチェックを外してから行ってください。
- STEP
- 1/5
以下のリンクをクリックし、OCNメールにログインします。

ログインできない場合は以下のリンクをご確認ください
- STEP
- 2/5
[設定]をクリックします。
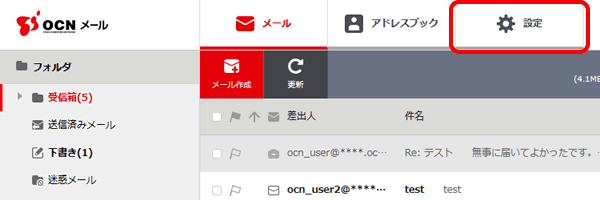
- STEP
- 3/5
[インポート/エクスポート]をクリックします。
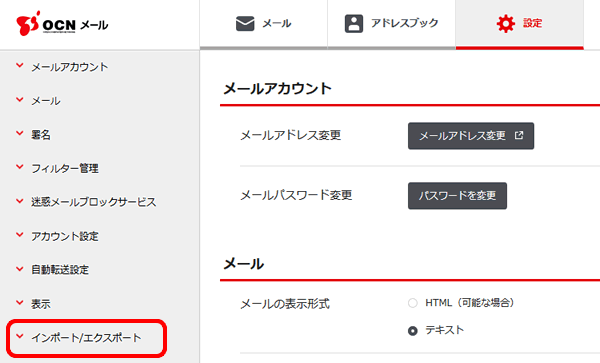

[インポート/エクスポート]がない場合
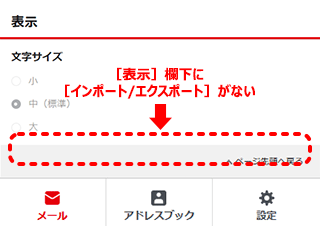
[表示]の下に[インポート/エクスポート]がない場合、スマホ版の画面が表示されています。スマホ版ではインポート・エクスポートはできません。
※ なお、PCから利用しているのに、スマホ版の画面が表示されてしまう場合はこちらをご参照ください。
- STEP
- 4/5
以下の表を参照して各項目を設定し、[エクスポート]をクリックします。
※ 以降の手順は[アドレスブック]をエクスポートする場合の例です。
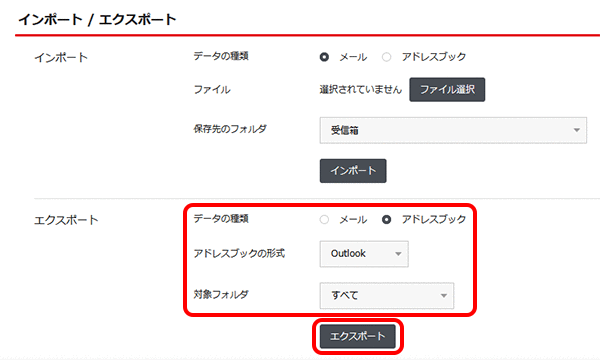
| データの種類 | エクスポートしたいデータを[メール]か[アドレスブック]から選択 |
|---|---|
| アドレスブックの形式 | エクスポートするファイルの形式(メールソフト、またはOCNメール)を選択 |
| 対象フォルダ | エクスポートしたいフォルダを選択 |

[503 Error]が表示され、エクスポートできない場合
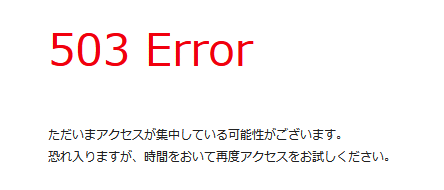
エクスポートするデータのファイル名に「全角―(ダッシュ)」「環境依存文字」「半角スペース」「カタカナ半角文字」「旧漢字」が入っていると、エラーになる可能性があります。該当箇所を修正し、再度お試しください。
- STEP
- 5/5
ファイルの保存画面が表示されます。
以降の手順はブラウザーにより異なりますので、以下より選択してご参照ください。
「Microsoft Edge」をお使いの場合はこちら
STEP5
画面右上の[ ダウンロード]をクリックし、[名前を付けて保存]をクリックします。
ダウンロード]をクリックし、[名前を付けて保存]をクリックします。
※ 本画面が表示されない場合は、STEP7へ進みます。
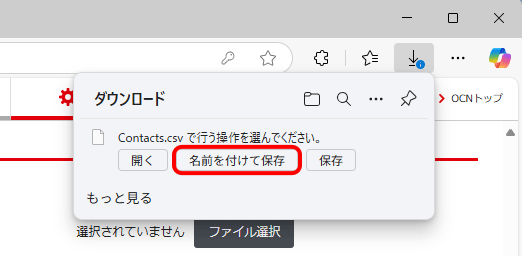
STEP6
保存したい場所を選択し、[保存]をクリックします。
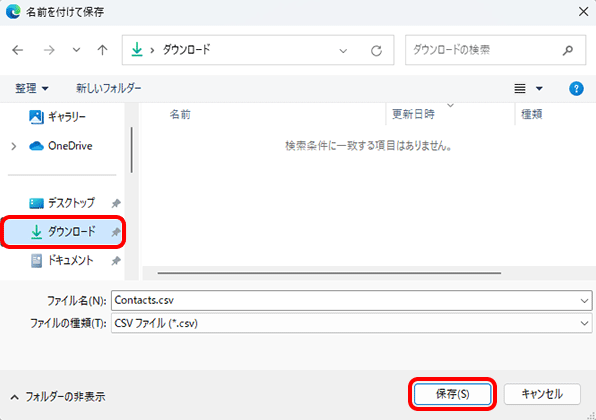
STEP7
画面が更新されます。[ フォルダーに表示]をクリックします。
フォルダーに表示]をクリックします。
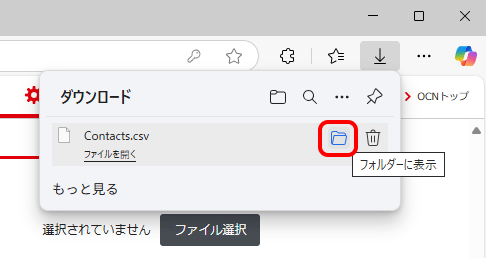
STEP8
ファイルが保存されたことを確認し、エクスポート完了です。
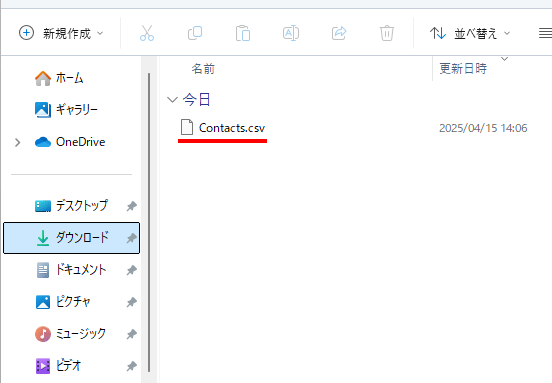
「Google Chrome」をお使いの場合はこちら
STEP5
[名前を付けて保存]画面が表示されます。
保存場所を選択し、[保存]をクリックします。
※ 本画面が表示されない場合は、次のSTEPへ進みます。
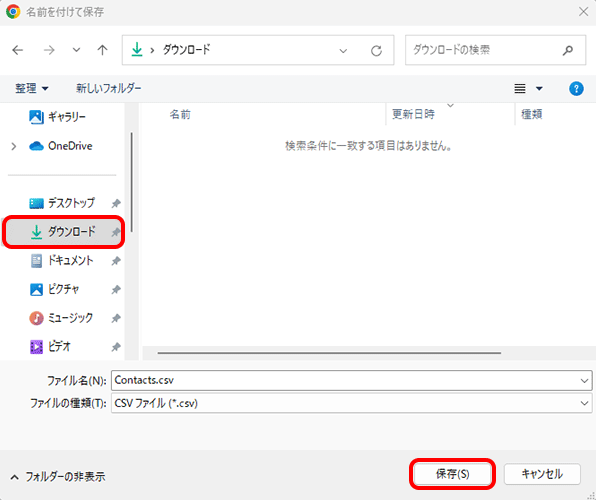
STEP6
画面右上の[ ダウンロード]をクリックし、[
ダウンロード]をクリックし、[ フォルダを開く]をクリックします。
フォルダを開く]をクリックします。
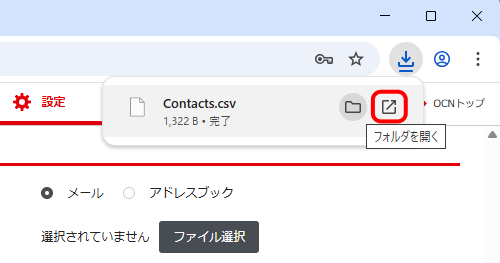
STEP7
ファイルが保存されたことを確認し、エクスポート完了です。
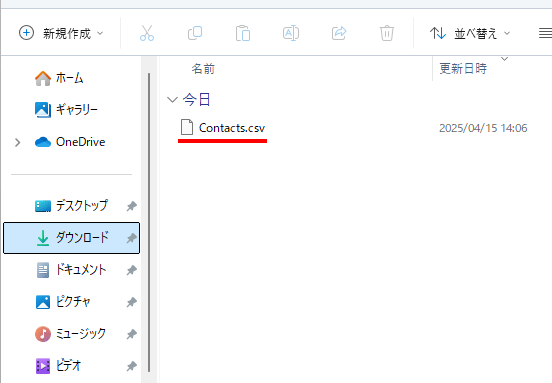
「Firefox」をお使いの場合はこちら
STEP5
[ファイルを保存する]を選択し、[OK]をクリックします。
※ 本画面が表示されない場合は、STEP7へ進みます。
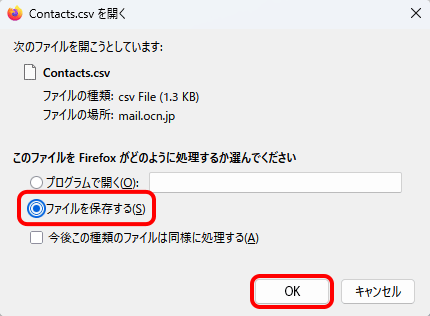
STEP6
[保存ファイル名を入力してください...]画面が表示されます。
保存したい場所を選択し、[保存]をクリックします。
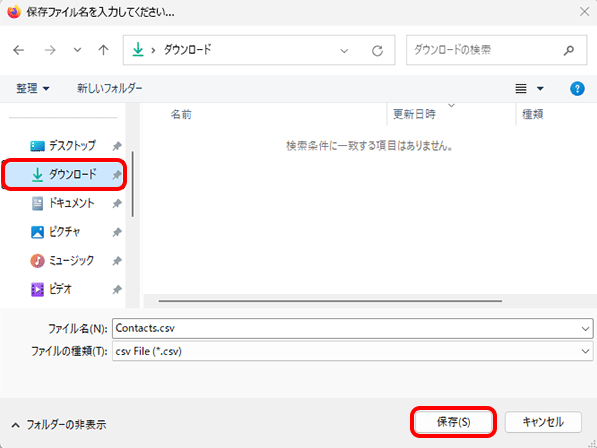
STEP7
画面右上の[ ダウンロード]をクリックし、[
ダウンロード]をクリックし、[ 保存フォルダーを開く]をクリックします。
保存フォルダーを開く]をクリックします。
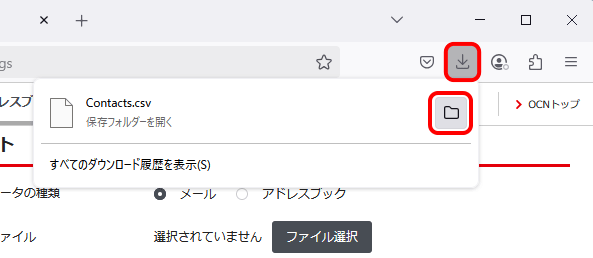
STEP8
ファイルが保存されたことを確認し、エクスポート完了です。
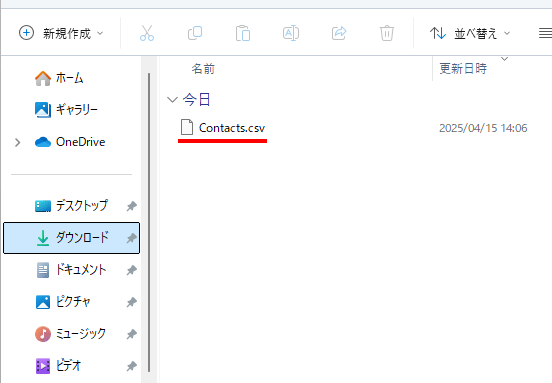
「Safari」をお使いの場合はこちら
STEP5
["mail.ocn.jp"でのダウンロードを許可しますか?]と表示されます。
[許可]をクリックします。
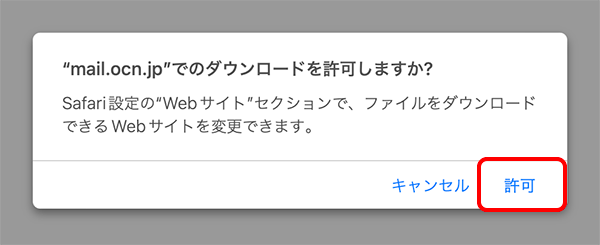
STEP6
ファイルがダウンロードされます。
画面右下のダウンロードされたファイルのアイコンをクリックします。
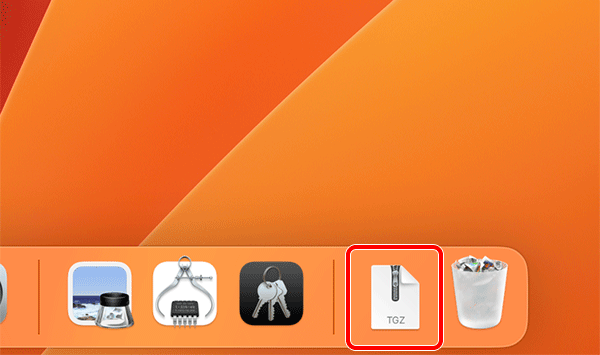
STEP7
メニューが表示されます。
[ Finderで開く]をクリックします。
Finderで開く]をクリックします。
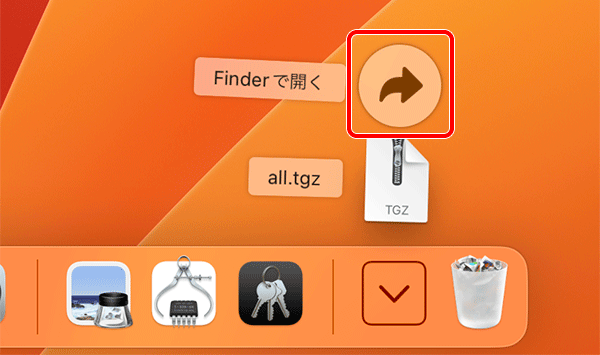
STEP8
ファイルが保存されたことを確認し、エクスポート完了です。
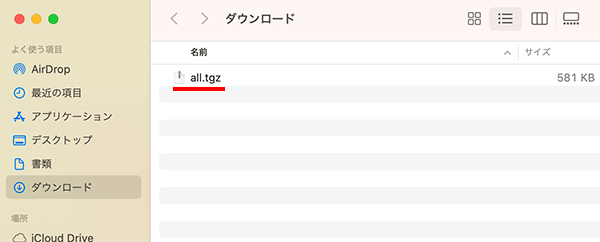
 アンケートにご協力をお願いします
アンケートにご協力をお願いします
「疑問・問題は解決しましたか?」
アンケート
お客さまサポートサイトへのご意見・ご要望をお聞かせください。
ご意見・ご要望がありましたら、ご自由にお書きください。
※ご意見・ご要望は、お客さまサポートサイトの改善に利用させていただきます。
※お問い合わせにはお答えできかねますので、個人情報の入力はご遠慮ください。


ログインできない場合は以下のリンクをご確認ください