設定・トラブル
メールの検索|PC|OCNメール(Webメール)|メールサービス
PCでOCNメール(Webメール)を使う場合に、メールを検索する方法をご案内します。
- OCNメール
(Webメール) -
Webメールの使い方
-
メールで困ったときは?
キーワードで検索する
- STEP
- 1/3
以下のリンクをクリックし、OCNメールにログインします。
- STEP
- 2/3
検索欄に検索キーワードを入力し、[ 検索]をクリックします。
検索]をクリックします。
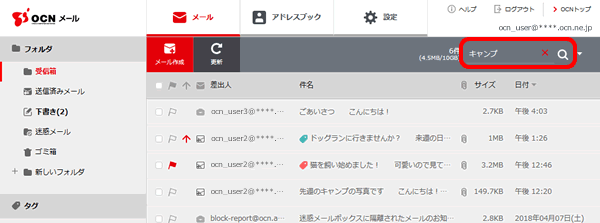
- STEP
- 3/3
[差出人][宛先, CC][件名][本文]のいずれかに、検索キーワードを含むメールが表示されます。
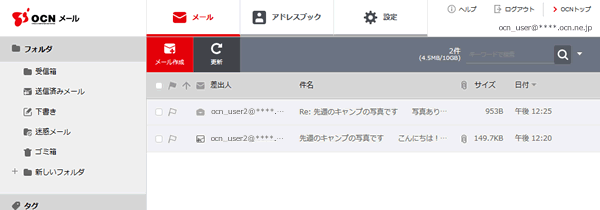
条件を指定して検索する
- STEP
- 1/4
以下のリンクをクリックし、OCNメールにログインします。

ログインできない場合は以下のリンクをご確認ください
- STEP
- 2/4
[▼検索条件]をクリックします。
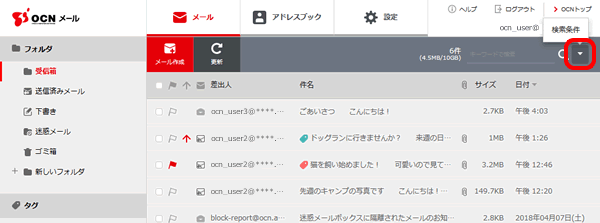
- STEP
- 3/4
[条件検索]画面が表示されます。
検索条件を設定し[検索]をクリックします。
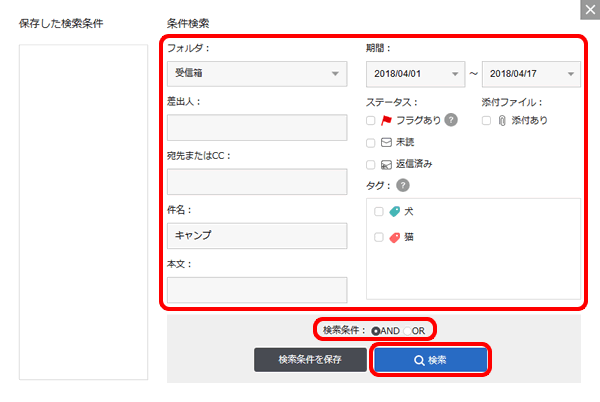

検索条件を保存したい場合
検索条件を入力し、[検索条件を保存]をクリックすると、よく使う検索条件を保存しておくことができます。詳しくは[よく使う検索条件を保存する]をご参照ください。
- STEP
- 4/4
検索結果が表示されます。
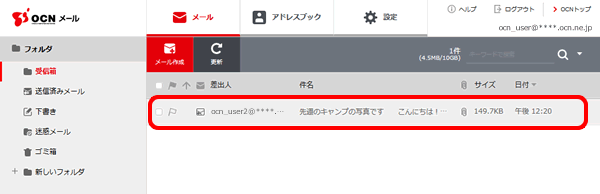
よく使う検索条件を保存する
- STEP
- 1/5
以下のリンクをクリックし、OCNメールにログインします。

ログインできない場合は以下のリンクをご確認ください
- STEP
- 2/5
[▼検索条件]をクリックします。
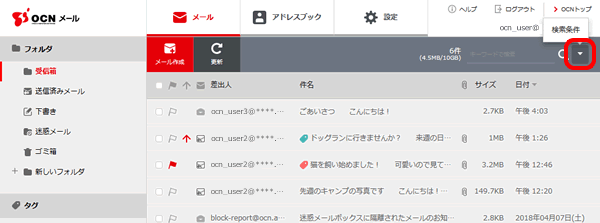
- STEP
- 3/5
[条件検索]画面が表示されます。
検索条件を設定し[検索条件を保存]をクリックします。
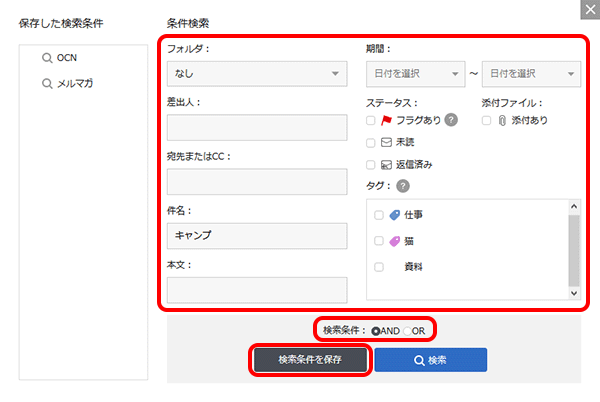
- STEP
- 4/5
[保存した検索条件の編集]画面が表示されます。
検索条件につける名前を入力し[OK]をクリックします。
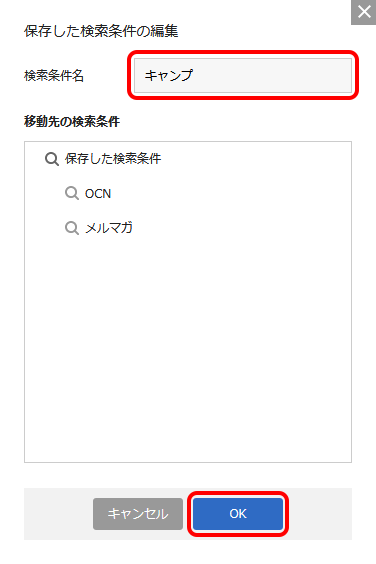
- STEP
- 5/5
検索条件名が[メール]画面の左側下部にある[保存した検索条件]欄に表示されれば完了です。
次回からはこの検索条件をクリックすると、メールの条件検索ができます。
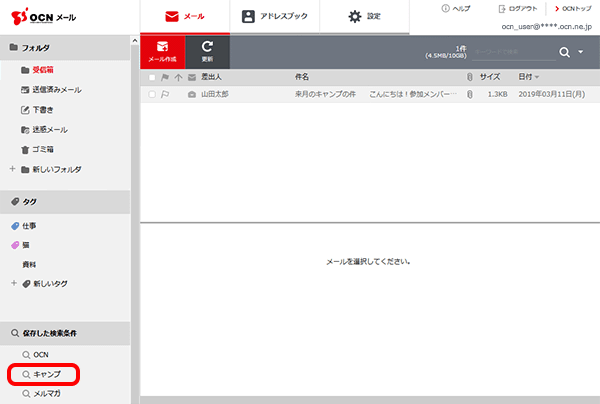

[保存した検索条件]を編集したい場合
[検索条件名]のみ編集可能です。※ 検索条件の内容は編集できません。
-
編集したい検索条件にマウスカーソルを合わせ、[編集]-[検索条件を編集]の順にをクリックします。
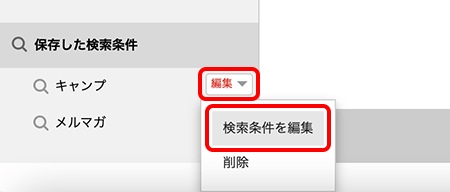
-
[保存した検索条件の編集]画面が表示されます。[検索条件名]を編集し[OK]をクリックします。
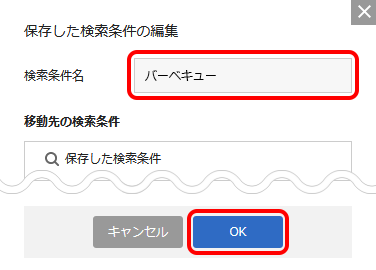
保存した検索条件を削除する
- STEP
- 1/5
以下のリンクをクリックし、OCNメールにログインします。

ログインできない場合は以下のリンクをご確認ください
- STEP
- 2/5
削除したい検索条件にマウスカーソルを合わせ、右に表示される[編集]をクリックします。
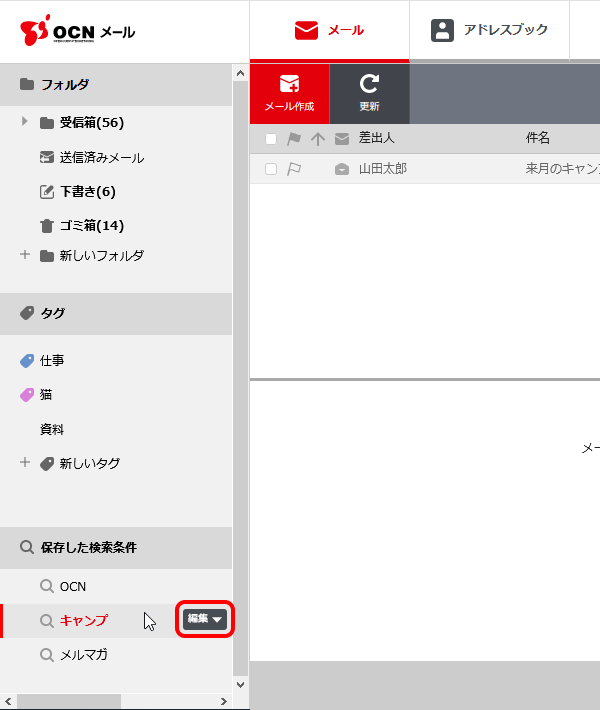
- STEP
- 3/5
[削除]をクリックします。
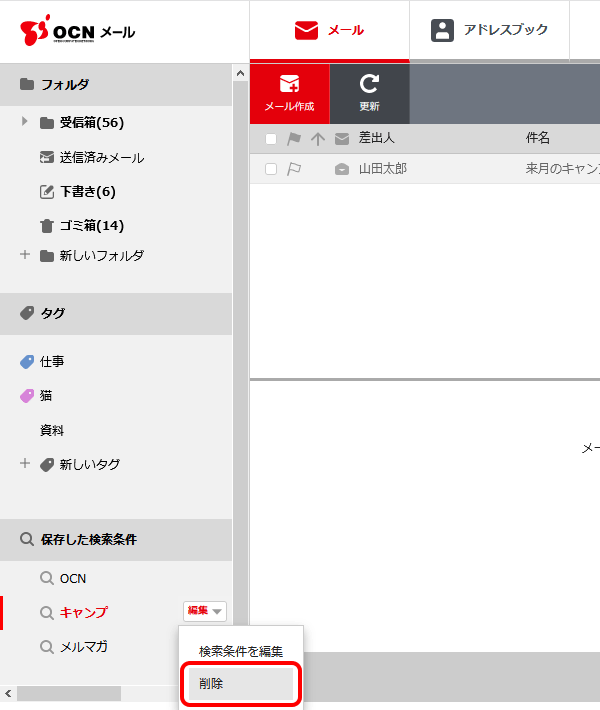
- STEP
- 4/5
削除の確認画面が表示されます。
内容を確認し[OK]をクリックします。
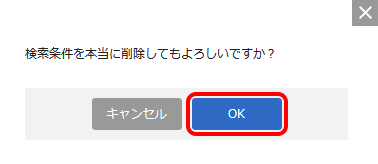
- STEP
- 5/5
[保存した検索条件]から選択した項目が削除されます。
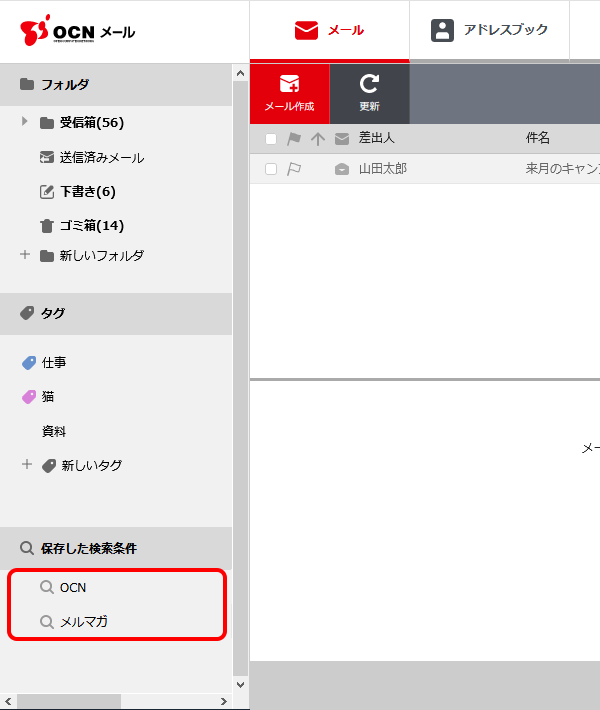
 アンケートにご協力をお願いします
アンケートにご協力をお願いします
「疑問・問題は解決しましたか?」
アンケート
お客さまサポートサイトへのご意見・ご要望をお聞かせください。
ご意見・ご要望がありましたら、ご自由にお書きください。
※ご意見・ご要望は、お客さまサポートサイトの改善に利用させていただきます。
※お問い合わせにはお答えできかねますので、個人情報の入力はご遠慮ください。

[OCNメール]へログイン
ログインできない場合は以下のリンクをご確認ください