設定・トラブル
メールアドレスを追加する(POP)|Gmailアプリ|Android 6|メールサービス
Android 6のGmailアプリに、OCNのメールアドレスをPOPで追加設定する方法をご案内します。
- Gmailアプリ(POP)
- Android 6 -
-
メールの設定方法(POP)
-
メールの操作方法
-
メールで困ったときは?
-
- 本手順では例として Zenfone2 laser を使用しています。
お使いのスマホによって、表示される画面や項目名が異なる場合があります。
- STEP
- 1/15
以下のリンクを参照し、OCNマイページでメールアドレスの追加手続きをします。
手続きが終わっているお客さまは、STEP2へ進みます。
- メールアドレスの追加手続き方法
- STEP
- 2/15
インターネットに接続した状態で、[Gmail]を起動します。

- STEP
- 3/15
[ メニュー]をタップします。
メニュー]をタップします。
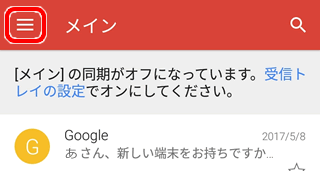
- STEP
- 4/15
メニューが表示されます。
ユーザー名の右の[▼下矢印]をタップします。
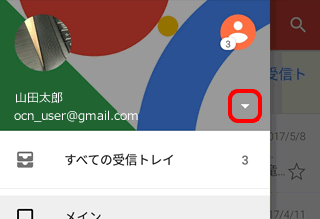
- STEP
- 5/15
[アカウントを追加]をタップします。
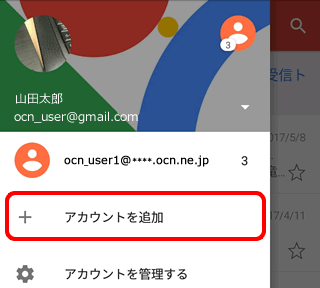
- STEP
- 6/15
[メールのセットアップ]画面が表示されます。
[その他]をタップします。
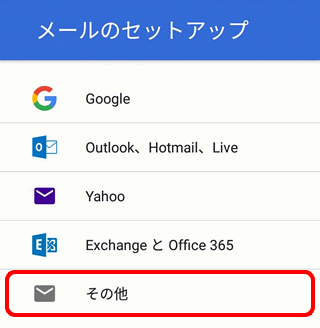
- STEP
- 7/15
[メールアドレスの追加]画面が表示されます。
設定するメールアドレスを入力し、[手動セットアップ]をタップします。
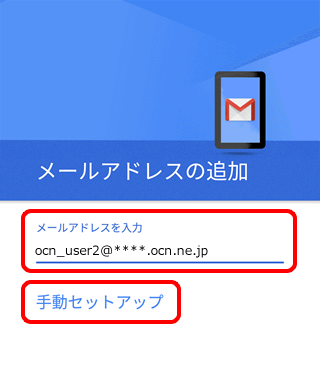

メールアドレスやパスワードがわからない場合は、以下のリンクをご確認ください。
- STEP
- 8/15
[このアカウントの種類を選択します]と表示されます。[個人用(POP3)]をタップします。
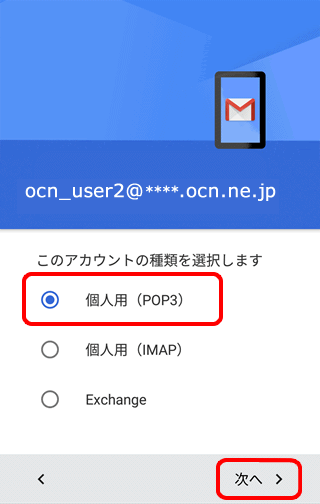
- STEP
- 9/15
パスワードの入力画面が表示されます。
メールパスワードを入力し、[次へ]をタップします。
※[ 目のマーク]をタップすると、入力内容を確認できます。
目のマーク]をタップすると、入力内容を確認できます。
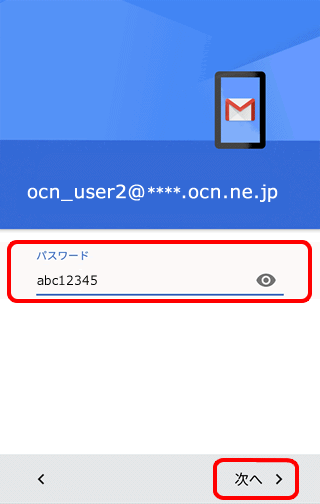
- STEP
- 10/15
[受信サーバーの設定]画面が表示されます。
以下の表を参照して各項目を設定し、[次へ]をタップします。
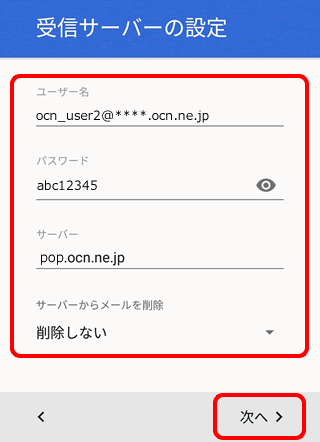
| ユーザー名 | メールアドレスを入力 |
|---|---|
| パスワード | メールパスワードを入力 ※[ |
| サーバー | 自動入力される設定値を pop.ocn.ne.jp に書きかえる |
|
サーバーからメールを削除 |
Webメールや他の端末でも同じメールを受信する場合は[削除しない]を選択 |
※OCN会員登録証に記載の設定値は古い場合がありますので、表を参照して入力してください。
- STEP
- 11/15
[送信サーバーの設定]画面が表示されます。
以下の表を参照して各項目を設定し、[次へ]をタップします。
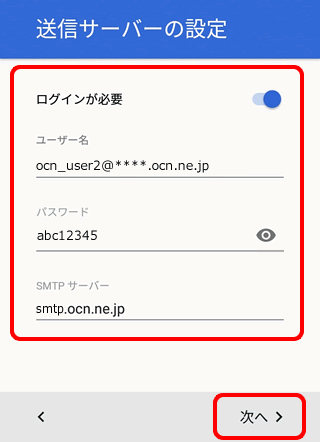
| ログインが必要 | スイッチを[ オン]にする オン]にする |
|---|---|
| ユーザー名 | メールアドレスを入力 |
| パスワード | メールパスワードを入力 ※[ |
| SMTP サーバー | 自動入力される設定値を smtp.ocn.ne.jp に書きかえる |
※OCN会員登録証に記載の設定値は古い場合がありますので、表を参照して入力してください。
- STEP
- 12/15
[アカウントのオプション]画面が表示されます。
以下の表を参照して各項目を設定し、[次へ]をタップします。
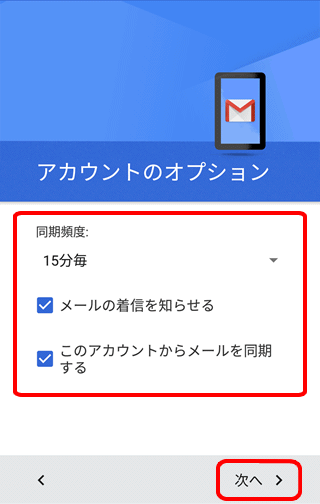
| 同期頻度 | 新着メール確認頻度を選択 |
|---|---|
| メールの着信を知らせる | 新着メール通知を有効にする場合はチェックする ※ステータスバーの着信アイコンや着信音で通知 |
| このアカウントからメールを同期する | チェックする |
- STEP
- 13/15
[アカウントの設定が完了しました。]と表示されます。 [名前]にメールの送信者として相手に通知したい名前を入力し、[次へ]をタップします。
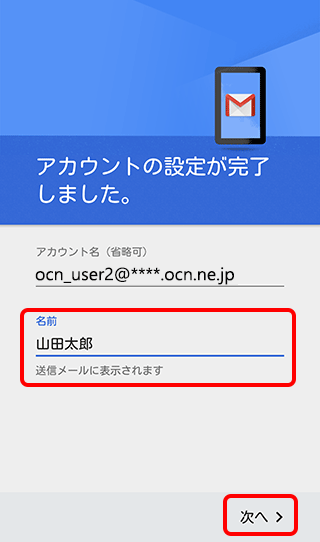
- STEP
- 14/15
[受信トレイ]が表示されましたら完了です。
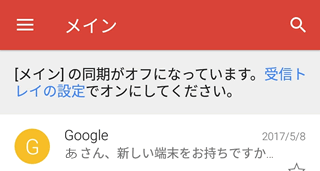
- STEP
- 15/15
アカウントのリストから、表示するアカウントを選択してご利用ください。
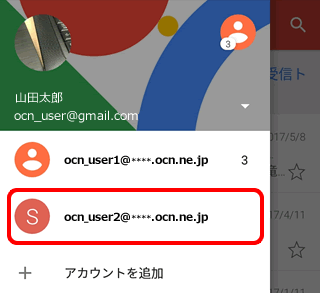
メールの送受信ができない場合は、以下のページへお進みください。
 アンケートにご協力をお願いします
アンケートにご協力をお願いします
「疑問・問題は解決しましたか?」
アンケート
お客さまサポートサイトへのご意見・ご要望をお聞かせください。
ご意見・ご要望がありましたら、ご自由にお書きください。
※ご意見・ご要望は、お客さまサポートサイトの改善に利用させていただきます。
※お問い合わせにはお答えできかねますので、個人情報の入力はご遠慮ください。
