設定・トラブル
接続先(OCN)の設定|ホームゲートウェイ(RT-200KI)|ホームゲートウェイとOCNドットフォンの設定|ホームゲートウェイの設定|光回線
光回線でホームゲートウェイとOCNドットフォン(050IP電話)を利用する場合の、接続先(OCN)の設定方法をご案内します。
「OCNドットフォン/OCNドットフォン300」の提供終了について
2025年5月31日をもちまして、「OCNドットフォン/OCNドットフォン300」のサービスを終了しました。詳しくは、以下のリンクをご参照ください。
手順
はじめて設定する場合
- STEP
- 1/11
ブラウザーを起動し、アドレスバーに 192.168.1.1 と入力し、[Enter]キー(macOSは[return]キー)を押します。
- STEP
- 2/11
[初期設定]画面が表示されます。
以下の表を参照し、各項目を入力します。
[確認]、[送信]の順にクリックします。
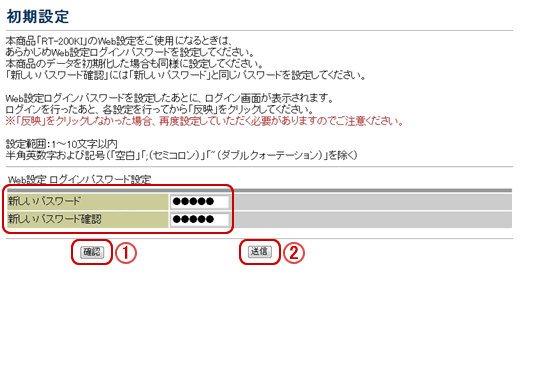
| 新しいパスワード |
ログインパスワードとして任意の文字を入力 ※ ログインパスワードは、今後、モデムの設定画面にログインする際に必要です。必ずメモを取り大切に保管してください。 |
|---|---|
| 新しいパスワード確認 | ログインパスワードとして任意の文字を再度入力 |

[ページが見つかりません]と表示される場合
以下のリンクで対処方法をご確認ください。
ユーザー名とパスワードの入力画面が表示される場合
すでに初期設定が完了しています。
2回目以降の設定の場合 STEP2 へ進み、[かんたん設定]画面から設定を行ってください。
- STEP
- 3/11
[初期設定に成功しました。]と表示されます。
[OK]をクリックします。

- STEP
- 4/11
ユーザー名とパスワードの入力画面が表示されます。
以下の表を参照して各項目を入力し、[OK]をクリックします。
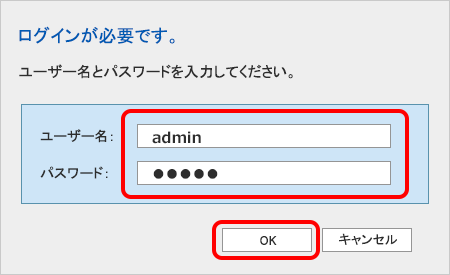
| ユーザー名 | admin と入力 |
|---|---|
| パスワード | STEP2で設定したログインパスワードを入力 |
- STEP
- 5/11
[初期情報設定]画面が表示されます。
以下の表を参照し、各項目を入力します。
[確認]、[送信]の順にクリックします。
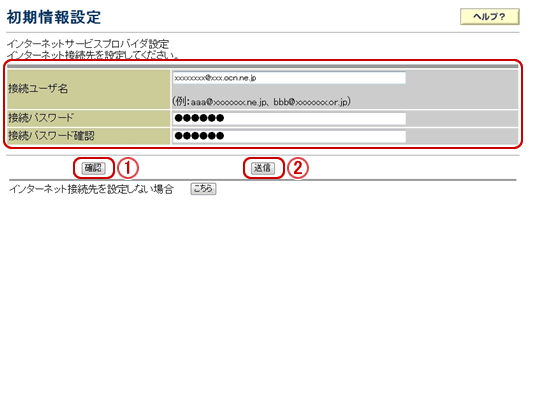
| 接続ユーザ名 | OCN接続用ID(認証ID)を入力 |
|---|---|
| 接続パスワード | OCN接続用パスワード(認証パスワード)を入力 |
| 接続パスワード確認 | OCN接続用パスワード(認証パスワード)を再度入力 |

「OCN接続用ID(認証ID)」「OCN接続用パスワード(認証パスワード)」がわからない場合は以下のリンクをご確認ください。
[かんたん設定]画面が表示される場合
2回目以降の設定の場合 STEP3 を参照し、[かんたん設定]画面から設定を行ってください。
- STEP
- 6/11
ファームウェア更新確認の画面が表示されます。
[OK]をクリックします。
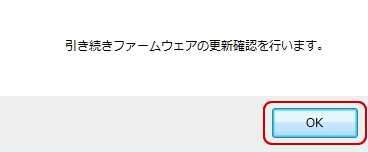
- STEP
- 7/11
[ファームウェア更新確認中]画面が表示されます。
[再起動中]画面に変わるまでお待ちください。
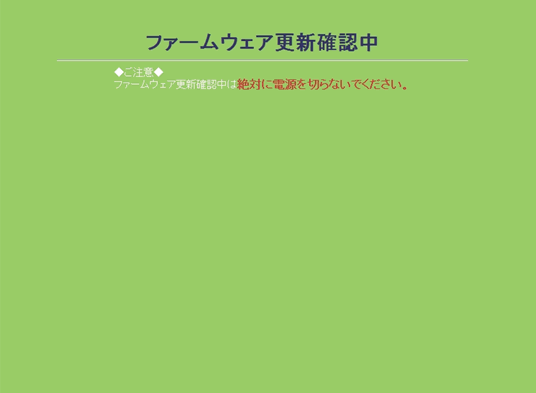
- STEP
- 8/11
[再起動中]と表示されますので、画面が変わるまでお待ちください。
[かんたん設定]画面が表示されましたら、ホームゲートウェイのランプの状態を確認します。
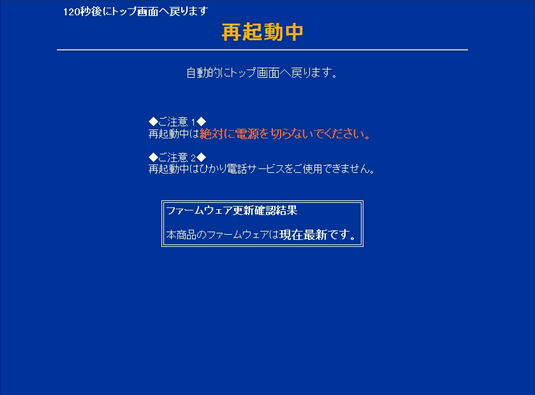
- STEP
- 9/11
[PPP]ランプが緑点灯または橙点灯していることを確認します。
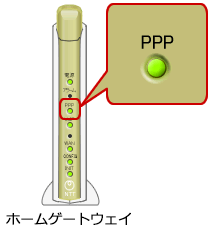

[PPP]ランプが消灯している場合
2回目以降の設定の場合 を参照し、[かんたん設定]画面から、再度設定を行ってください。
- STEP
- 10/11
ブラウザーのアドレスバーに https://www.ocn.ne.jp と入力し、[Enter]キー(macOSは[return]キー)を押します。

- STEP
- 11/11
OCNのトップページが表示されましたら、設定完了です。
続けて機器の配線(OCNドットフォンの設定前)を行います。以下のページへお進みください。
2回目以降の設定の場合
- STEP
- 1/8
ブラウザーを起動し、アドレスバーに 192.168.1.1 と入力し、[Enter]キー(macOSは[return]キー)を押します。

※ 画面は一例です。ご利用のOS・ブラウザーにより異なります。
- STEP
- 2/8
ユーザー名とパスワードの入力画面が表示されます。
以下の表を参照して各項目を入力し、[OK]をクリックします。
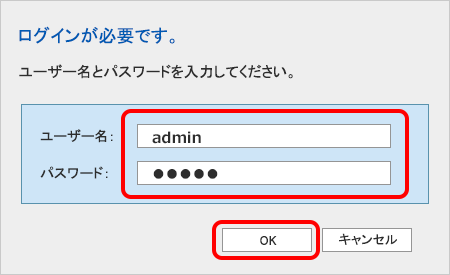
| ユーザー名 | admin と入力 |
|---|---|
| パスワード | 初期設定で設定したログインパスワードを入力 |

ユーザー名とパスワードの入力画面が表示されない場合
以下のリンクで対処方法をご確認ください。
初期設定で設定したログインパスワードを忘れた場合
以下のリンクで対処方法をご確認ください。
- STEP
- 3/8
[かんたん設定]画面が表示されます。
以下の表を参照し、各項目を入力します。
[確認]、[送信]、[反映]の順にクリックします。
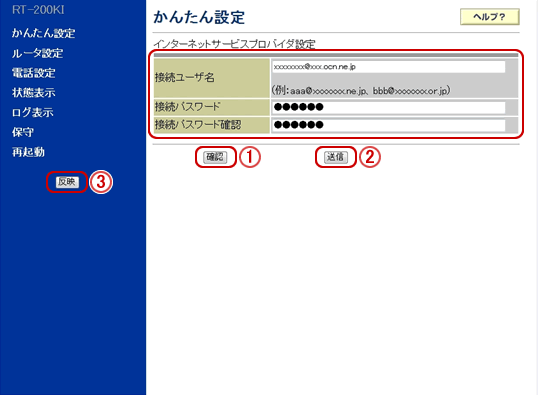
| 接続ユーザ名 | OCN接続用ID(認証ID)を入力 |
|---|---|
| 接続パスワード | OCN接続用パスワード(認証パスワード)を入力 |
| 接続パスワード確認 | OCN接続用パスワード(認証パスワード)を再度入力 |

「OCN接続用ID(認証ID)」「OCN接続用パスワード(認証パスワード)」がわからない場合は以下のリンクをご確認ください。
- STEP
- 4/8
システム更新確認のメッセージが表示されます。
[OK]をクリックします。
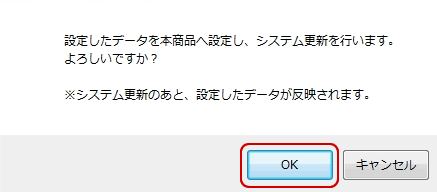
- STEP
- 5/8
[システム更新中]と表示されますので、画面が変わるまでお待ちください。
[かんたん設定]画面が表示されましたら、ホームゲートウェイのランプの状態を確認します。
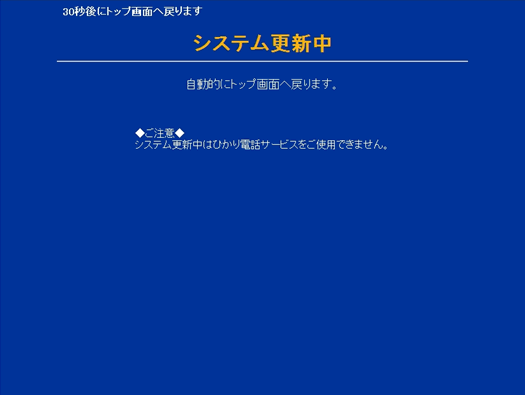
- STEP
- 6/8
[PPP]ランプが緑点灯または橙点灯していることを確認します。
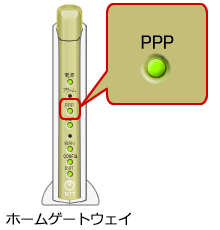

[PPP]ランプが消灯している場合
STEP3 から、再度設定を行ってください。
- STEP
- 7/8
ブラウザーのアドレスバーに https://www.ocn.ne.jp と入力し、[Enter]キー(macOSは[return]キー)を押します。

- STEP
- 8/8
OCNのトップページが表示されましたら、設定完了です。
続けて機器の配線(OCNドットフォンの設定前)を行います。以下のページへお進みください。
 アンケートにご協力をお願いします
アンケートにご協力をお願いします
「疑問・問題は解決しましたか?」
アンケート
お客さまサポートサイトへのご意見・ご要望をお聞かせください。
ご意見・ご要望がありましたら、ご自由にお書きください。
※ご意見・ご要望は、お客さまサポートサイトの改善に利用させていただきます。
※お問い合わせにはお答えできかねますので、個人情報の入力はご遠慮ください。

※ 画面は一例です。ご利用のOS・ブラウザーにより異なります。