設定・トラブル
メールを新しく設定する(POP)|Gmailアプリ|Android 5 / 4|メールサービス
Android 5 / 4のGmailアプリに、OCNのメールアドレスをPOPで設定して使う方法をご案内します。
- Gmailアプリ(POP)
- Android 5 / 4 -
-
メールの設定方法(POP)
-
メールの操作方法
-
メールで困ったときは?
-
-
このページではPOPの設定をご案内しています。IMAPで設定する場合は、以下をご参照ください。
- STEP
- 1/14
インターネットに接続した状態で、[Gmail]を起動します。
- STEP
- 2/14
[ メニュー]をタップします。
メニュー]をタップします。
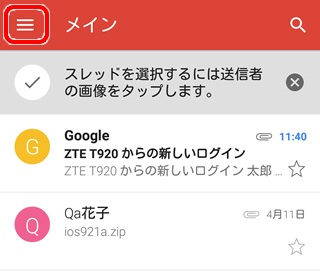

[Gmailへようこそ]と表示された場合
-
[スキップ]をタップします。
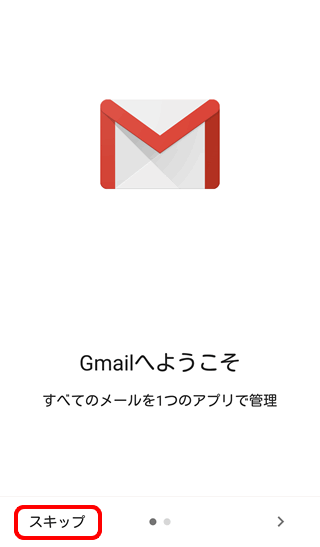
-
[メールアドレスを追加]をタップし、STEP 5へお進みください。
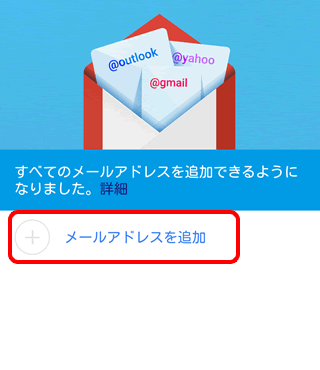
- STEP
- 3/14
メニューが表示されます。
ユーザー名の右の[▼下矢印]をタップします。
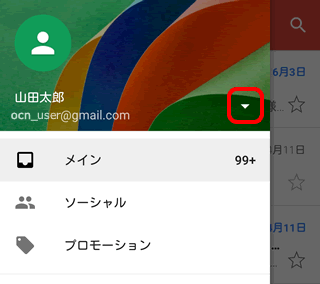
- STEP
- 4/14
[アカウントを追加]をタップします。
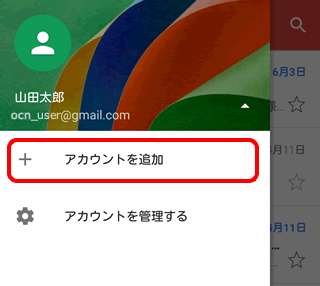
- STEP
- 5/14
[メールのセットアップ]画面が表示されます。
[個人(IMAPまたはPOP)]を選択し、[次へ]をタップします。
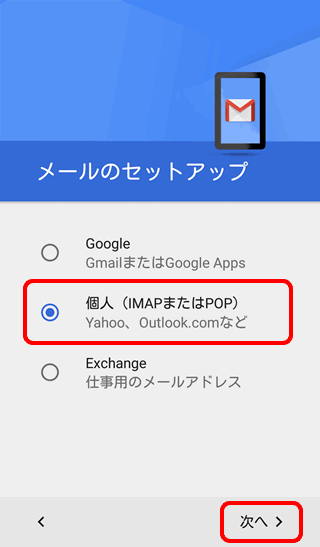
- STEP
- 6/14
[メールアドレスの追加]画面が表示されます。
設定するメールアドレスを入力し、[手動セットアップ]をタップします。
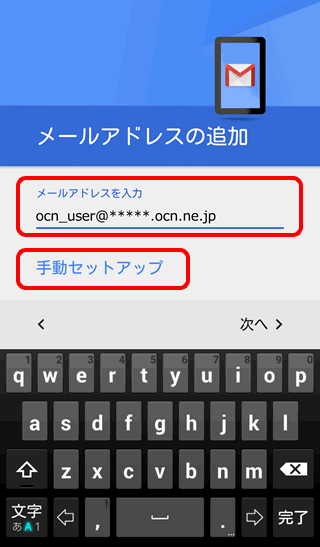

メールアドレスやパスワードがわからない場合は、以下のリンクをご確認ください。
- STEP
- 7/14
アカウントの種類選択画面が表示されます。
[個人用(POP3)]を選択し、[次へ]をタップします。
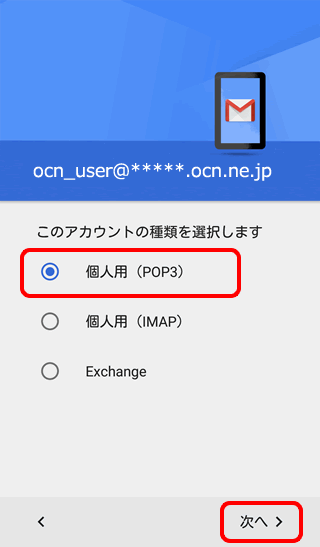
- STEP
- 8/14
パスワードの入力画面が表示されます。
メールパスワードを入力し、[次へ]をタップします。
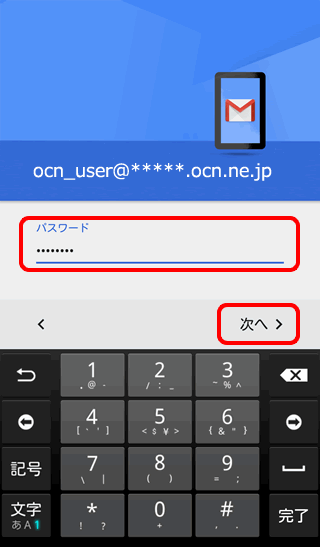
- STEP
- 9/14
[受信サーバーの設定]画面が表示されます。
以下の表を参照して各項目を設定し、[次へ]をタップします。
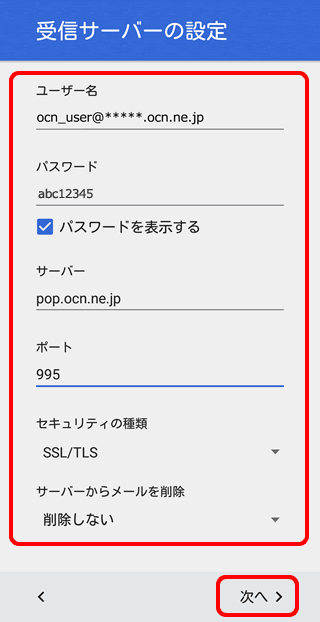
| ユーザー名 | メールアドレスを入力 |
|---|---|
| パスワード | メールパスワードを入力 |
| パスワードを表示する | チェックを入れ、入力内容を確認 |
| サーバー | 自動入力される設定値を pop.ocn.ne.jp に書きかえる |
| ポート | 995 と入力 |
| セキュリティの種類 | [SSL/TLS] を選択 |
|
サーバーからメールを削除 |
Webメールや他の端末でも同じメールを受信する場合は[削除しない]を選択 |
※OCN会員登録証に記載の設定情報は古い場合がありますので、上記の表の値を入力してください。

エラーが表示された場合
[設定を編集]をタップし、設定内容にお間違いがないかご確認ください。
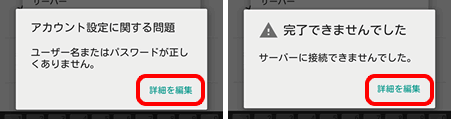
- STEP
- 10/14
[送信サーバーの設定]画面が表示されます。
以下の表を参照して各項目を設定し、[次へ]をタップします。
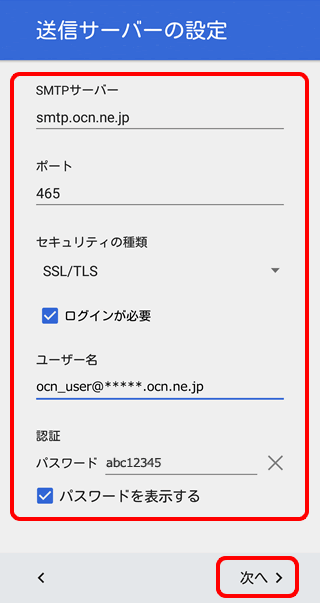
| SMTPサーバー | 自動入力される設定値を smtp.ocn.ne.jp に書きかえる |
|---|---|
| ポート | 465 と入力 |
| セキュリティの種類 | [SSL/TLS] を選択 |
| ログインが必要 | チェックする |
| ユーザー名 | メールアドレスを入力 |
| パスワード | メールパスワードを入力 |
| パスワードを表示する | チェックを入れ、入力内容を確認 |
※OCN会員登録証に記載の設定情報は古い場合がありますので、上記の表の値を入力してください。

エラーが表示された場合
[設定を編集]をタップし、設定内容にお間違いがないかご確認ください。
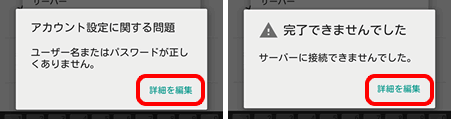
- STEP
- 11/14
[アカウントのオプション]画面が表示されます。
以下の表を参照して各項目を設定し、[次へ]をタップします。
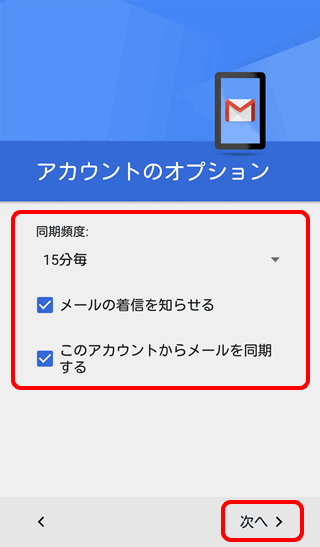
| 同期頻度 | 新着メール確認頻度を選択 |
|---|---|
| メールの着信を知らせる | 新着メール通知を有効にする場合はチェックする ※ステータスバーの着信アイコンや着信音で通知 |
| このアカウントからメールを同期する | チェックする |
- STEP
- 12/14
[アカウントの設定が完了しました。]と表示されます。 [名前]にメールの送信者として相手に通知したい名前を入力し、[次へ]をタップします。
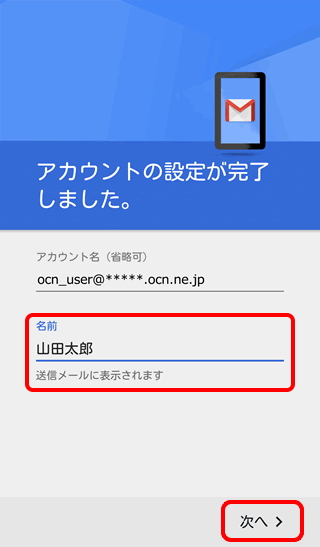
- STEP
- 13/14
新しく追加したアカウントをタップします。
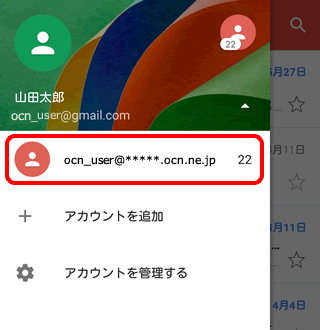

以下の画面が表示された場合
[GMAIL]に移動をタップします。
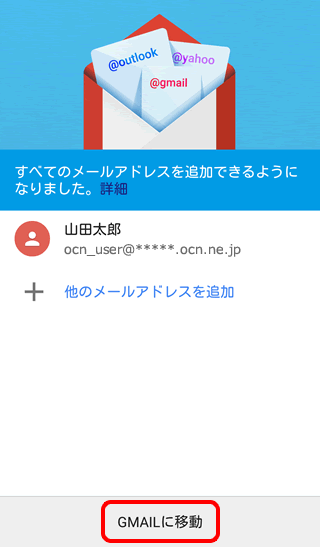
- STEP
- 14/14
[受信トレイ]が表示されましたら、設定完了です。
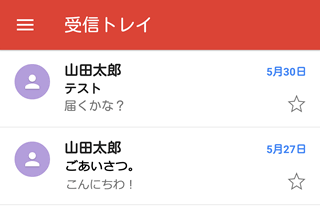
メールの送受信ができない場合は、以下のページへお進みください。
 アンケートにご協力をお願いします
アンケートにご協力をお願いします
「疑問・問題は解決しましたか?」
アンケート
お客さまサポートサイトへのご意見・ご要望をお聞かせください。
ご意見・ご要望がありましたら、ご自由にお書きください。
※ご意見・ご要望は、お客さまサポートサイトの改善に利用させていただきます。
※お問い合わせにはお答えできかねますので、個人情報の入力はご遠慮ください。

※ 本手順はGmail 6.4.120760496.releaseで作成しています。画面・アイコン・名称等は端末により異なります。