設定・トラブル
メールを新しく設定する(IMAP)|Thunderbird 115|Windows|メールサービス
OCNのメールアドレスをWindowsのThunderbird 115に、IMAPで新しく設定する方法をご案内します。
- Thunderbird 115
(IMAP)- Windows -
メールの設定方法
メールで困ったときは?
本メールアプリで削除したメールはメールサーバー上からも削除されますのでご注意ください。
このページではIMAPで設定する方法をご案内しています。
[POP]と[IMAP]について、詳しくは以下のリンクをご参照ください。
- STEP
- 1/10
インターネットに接続した状態で、[Thunderbird]を起動します。

- STEP
- 2/10
[ メニュー]-[新しいアカウント]をクリックします。
メニュー]-[新しいアカウント]をクリックします。
※ [既存のメールアドレスのセットアップ]画面が表示された場合は、STEP4に進みます。
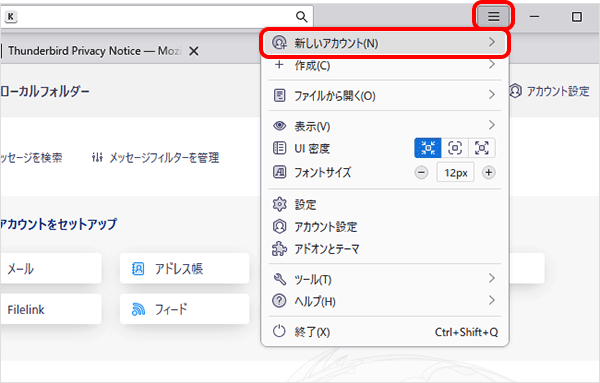
- STEP
- 3/10
[既存のメールアドレス]をクリックします。
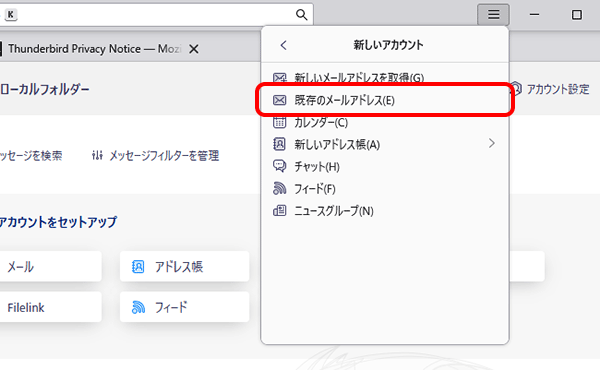
- STEP
- 4/10
[既存のメールアドレスのセットアップ]画面が表示されます。以下の表を参照して設定し、[手動設定]をクリックします。
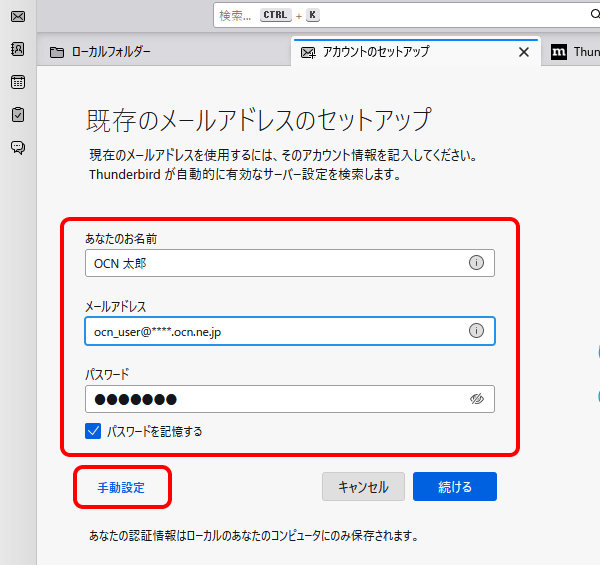
| あなたのお名前 | 送信者として相手に通知したい名前を入力 |
|---|---|
| メールアドレス | メールアドレスを入力 |
| パスワード | メールパスワードを入力 |
| パスワードを記憶する | メールパスワードを保存する場合はチェックする |

メールアドレスやパスワードがわからない場合は、以下のリンクをご確認ください。
- STEP
- 5/10
画面下部に[手動設定]欄が表示されます。
以下の表を参照して各項目を設定し、[完了]をクリックします。
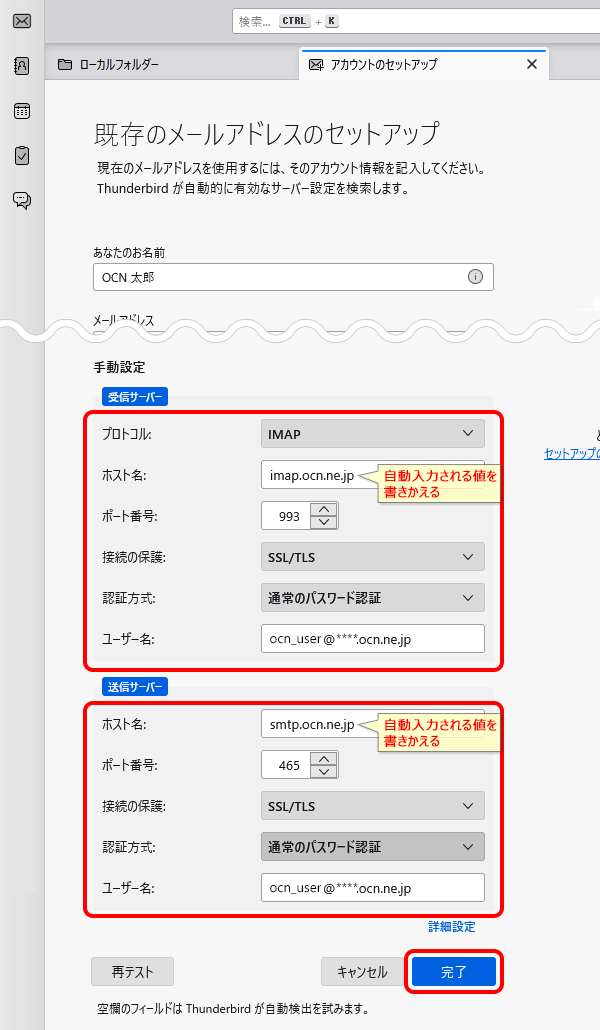
| プロトコル | [IMAP]を選択 |
|---|---|
| ホスト名 | 自動入力される設定値を imap.ocn.ne.jp に書きかえる |
| ポート番号 | [993]を入力 |
| 接続の保護 | [SSL/TLS]を選択 |
| 認証方式 | [通常のパスワード認証]を選択 |
| ユーザー名 | メールアドレスを入力 |
| ホスト名 | 自動入力される設定値を smtp.ocn.ne.jp に書きかえる |
|---|---|
| ポート番号 | [465]を入力 |
| 接続の保護 | [SSL/TLS]を選択 |
| 認証方式 | [通常のパスワード認証]を選択 |
| ユーザー名 | メールアドレスを入力 |
※[完了]がクリックできない場合は、設定内容に間違いがないか再度ご確認ください。

[サーバーにログインできません。]と表示される場合
-
[メールアドレス]と[パスワード]に誤りがないことを確認し、正しく入力します。
※入力欄が見えていない場合は、画面を上にスクロールします。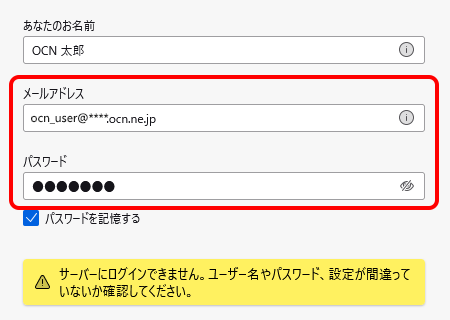
-
画面が更新されます。[手動設定]をクリックし、STEP5に戻ります。
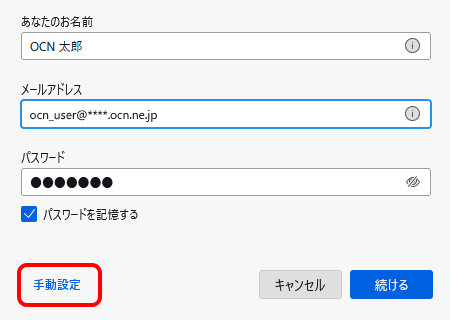
- STEP
- 6/10
[アカウントの作成が完了しました]と表示されます。
[アカウント設定]をクリックします。
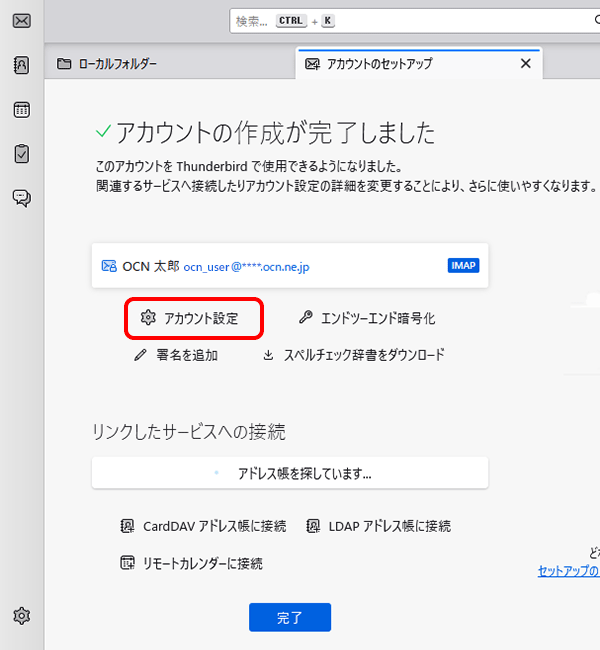

[Thunderbird がメールアカウントの設定を見つけられませんでした。]と表示される場合
-
[手動設定]欄の設定内容に誤りがないことを確認して正しく入力し、[再テスト]をクリックします。
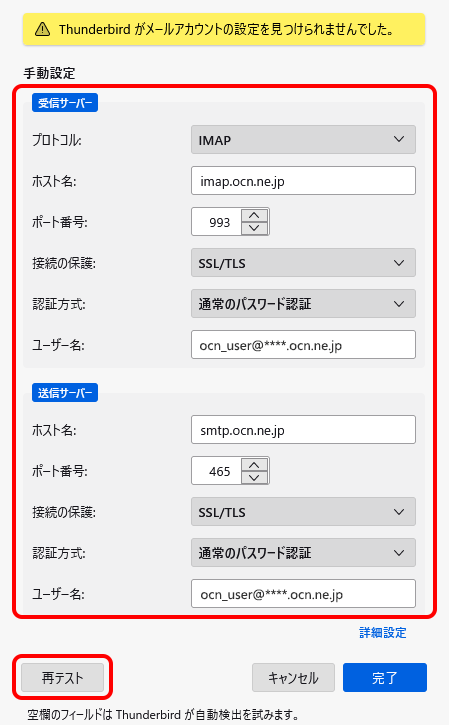
-
画面が更新されます。[完了]をクリックします。
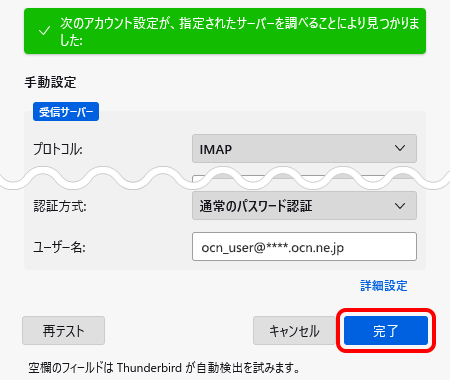
- STEP
- 7/10
[アカウント設定]画面が表示されます。
左側メニューで、設定したアカウントの[サーバー設定]をクリックします。
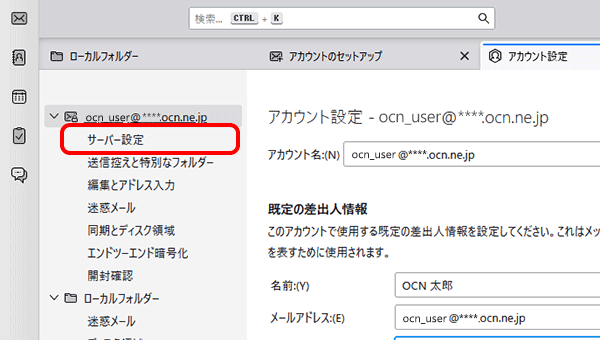
- STEP
- 8/10
[サーバー設定]画面が表示されます。
[メッセージを削除する時]欄で[次のフォルダーに移動する]を選択し、プルダウンメニューから[ごみ箱](または[Trash])を選択します。
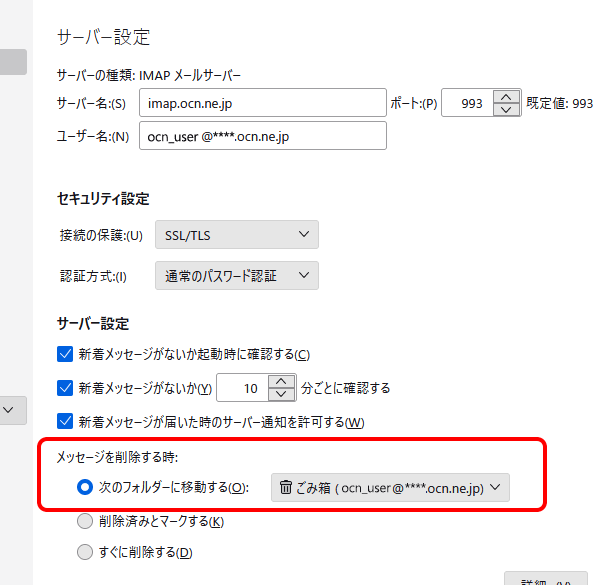
※[次のフォルダーに移動する]以外を選択した場合、メールを削除するとごみ箱に移動せず、すぐにThunderbird上から削除されますのでご注意ください。
- STEP
- 9/10
[アカウント設定]画面の[×タブを閉じる]をクリックします。
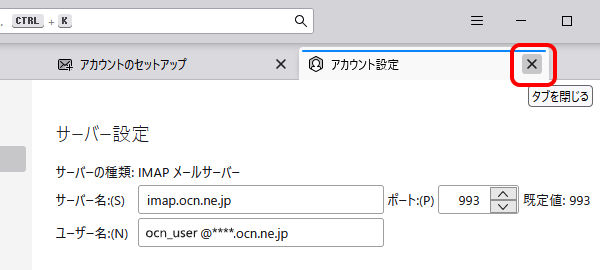
- STEP
- 10/10
[アカウントの作成が完了しました]画面に戻ります。
[完了]をクリックし設定完了です。
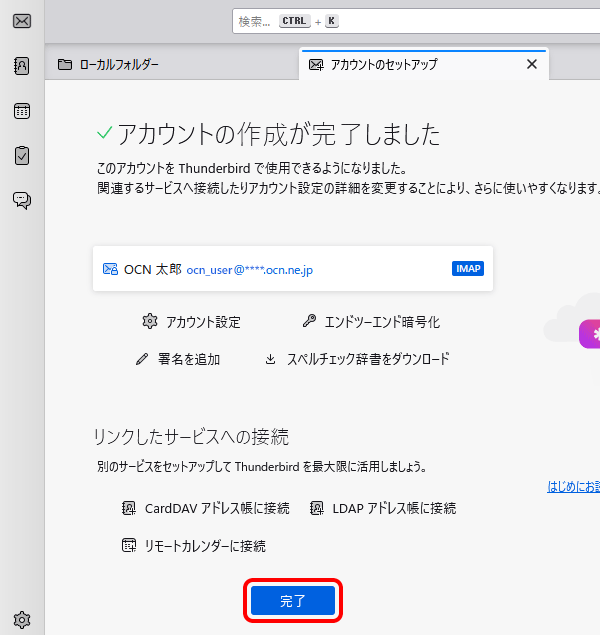

既定のクライアントの確認画面が表示された場合
ご利用に合わせて選択してください。
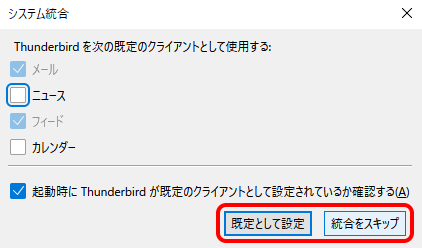
メールの送受信ができない場合は、以下のページへお進みください。
 アンケートにご協力をお願いします
アンケートにご協力をお願いします
「疑問・問題は解決しましたか?」
アンケート
お客さまサポートサイトへのご意見・ご要望をお聞かせください。
ご意見・ご要望がありましたら、ご自由にお書きください。
※ご意見・ご要望は、お客さまサポートサイトの改善に利用させていただきます。
※お問い合わせにはお答えできかねますので、個人情報の入力はご遠慮ください。
