設定・トラブル
PPPoE設定(Windows 11)|ルーターを使用しない|IP電話を利用しない|ADSL
OCNのADSL回線でインターネット接続のみ利用する(IP電話サービスを利用しない)場合の、Windows 11の設定方法をご案内します。
OCN ADSL「フレッツ」の提供終了について
2026年1月31日(土)をもって、OCN ADSL「フレッツ」はサービス提供を終了させていただきます。詳しくは、以下のリンクをご参照ください。
手順
設定方法
- STEP
- 1/8
[ スタート]を右クリックしてメニューを表示し、[ネットワーク接続]をクリックします。
スタート]を右クリックしてメニューを表示し、[ネットワーク接続]をクリックします。
- STEP
- 2/8
[ネットワークとインターネット]画面が表示されます。下にスクロールし、[ダイヤルアップ]をクリックします。
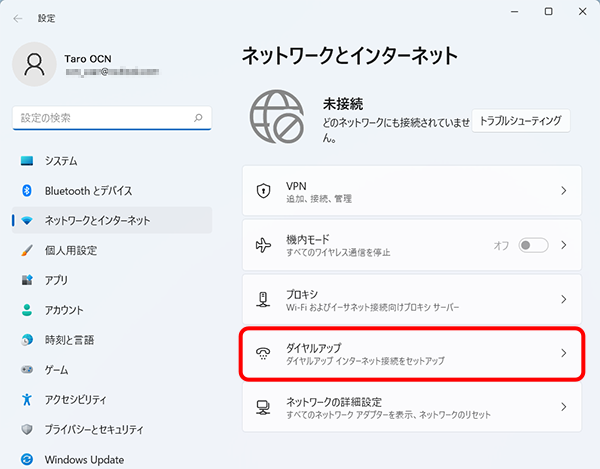
- STEP
- 3/8
[ダイヤルアップ]画面が表示されます。
[新しい接続を設定する]をクリックします。
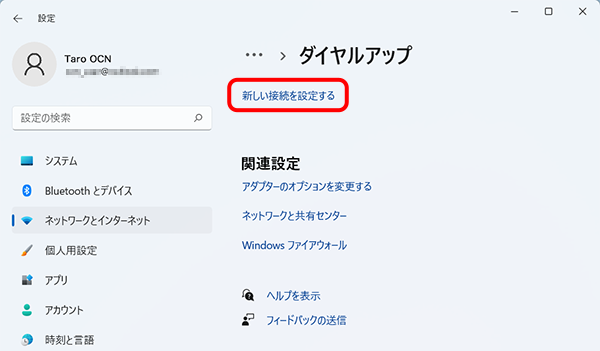
- STEP
- 4/8
[接続またはネットワークのセットアップ]画面が表示されます。
[インターネットに接続します]を選択し、[次へ]をクリックします。
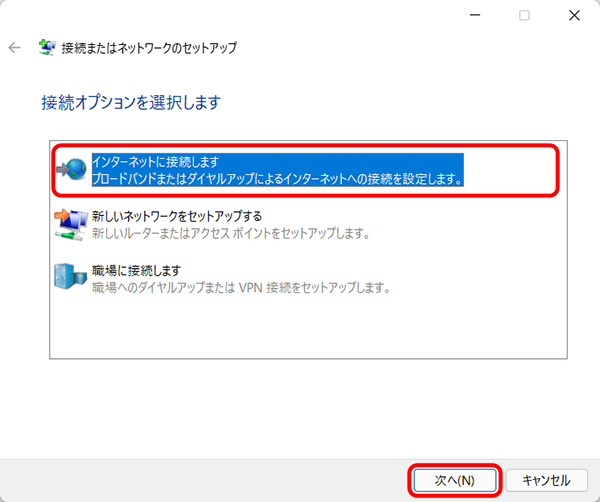
- STEP
- 5/8
[インターネットへの接続]画面が表示されます。
[ブロードバンド(PPPoE)]をクリックします。
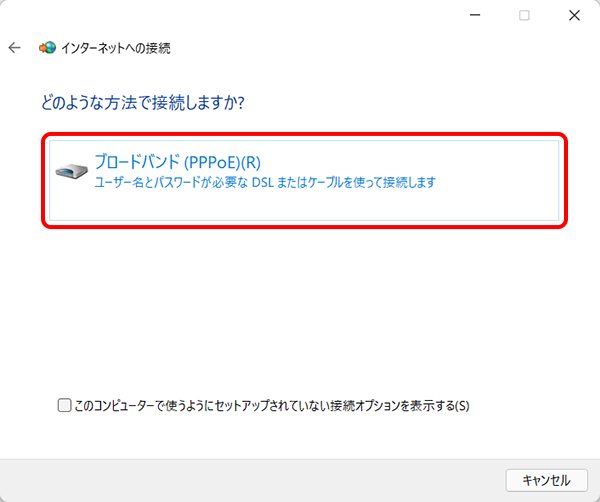
- STEP
- 6/8
インターネットサービスプロバイダー情報の入力画面が表示されます。
以下の表を参照して設定し、[接続]をクリックします。
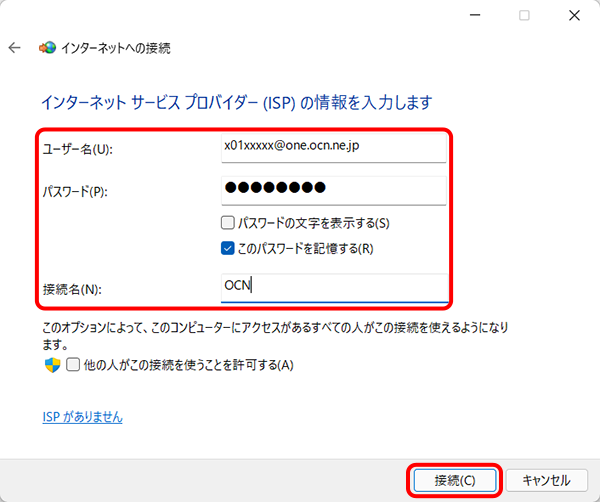
| ユーザー名 | OCN接続用ID(認証ID)を入力 |
|---|---|
| パスワード | OCN接続用パスワード(認証パスワード)を入力 |
| パスワードの文字を表示する | チェックを入れて入力内容を確認 |
| このパスワードを記憶する | パスワードをPCに記憶する場合はチェックする |
| 接続名 | OCN と入力 |

「OCN接続用ID(認証ID)」「OCN接続用パスワード(認証パスワード)」がわからない場合は以下のリンクをご確認ください。
- STEP
- 7/8
インターネット接続テストが始まります。
画面が変わるまでお待ちください。
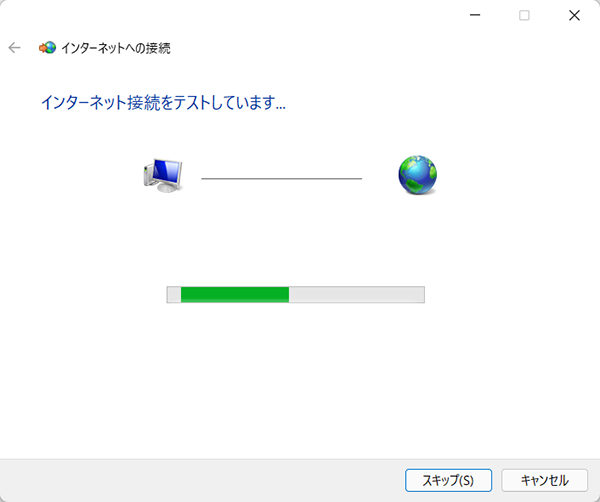
- STEP
- 8/8
[インターネットへの接続を使用する準備ができました]と表示されましたら、[閉じる]をクリックします。
ブラウザーを起動してOCNのWebサイトなどを表示し、インターネット接続が確認できましたら設定完了です。
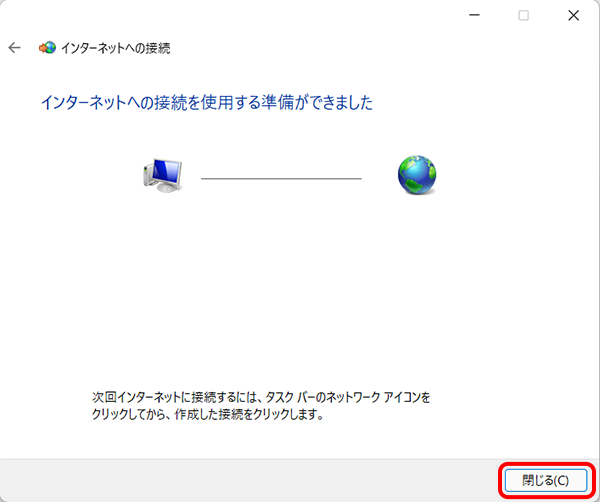
接続方法
- STEP
- 1/6
タスクバーの[
 ネットワーク]アイコンを右クリックし、[ネットワーク設定とインターネット設定]をクリックします。
ネットワーク]アイコンを右クリックし、[ネットワーク設定とインターネット設定]をクリックします。
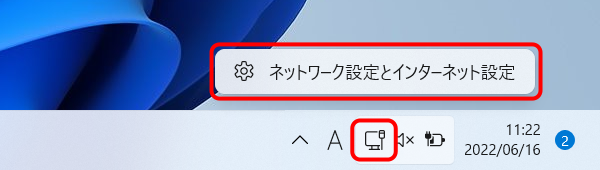
- STEP
- 2/6
[ネットワークとインターネット]画面が表示されます。下にスクロールし、[ダイヤルアップ]をクリックします。
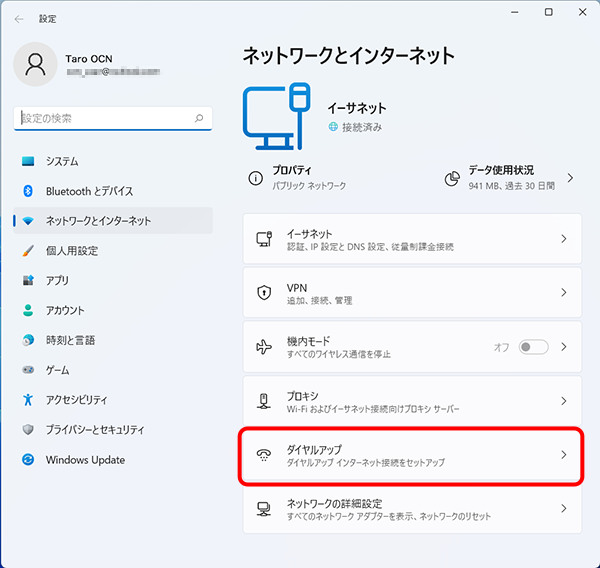
- STEP
- 3/6
[ダイヤルアップ]画面が表示されます。
[OCN]をクリックします。
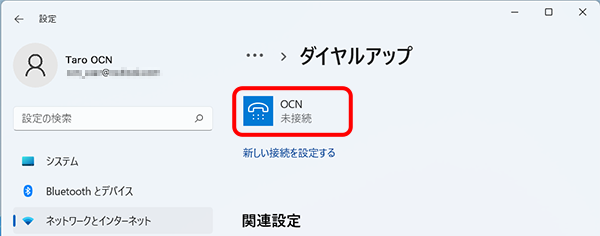
- STEP
- 4/6
[接続]をクリックします。
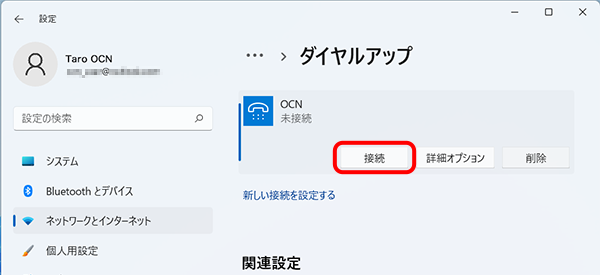
- STEP
- 5/6
[接続試行中]と表示されます。
そのままお待ちください。
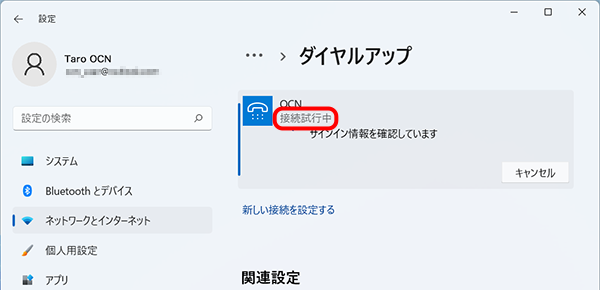

- STEP
- 6/6
接続名の下に[接続済み]と表示されましたら接続完了です。
ブラウザーを起動してOCNのWebサイトなどを表示し、インターネット接続が確認できましたら設定完了です。
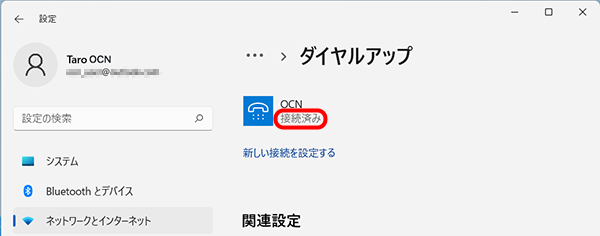

接続できない場合は、NTT東日本のサポートページをご参照ください。
切断方法
- STEP
- 1/5
タスクバーの[
 ネットワーク]アイコンを右クリックし、[ネットワーク設定とインターネット設定]をクリックします。
ネットワーク]アイコンを右クリックし、[ネットワーク設定とインターネット設定]をクリックします。
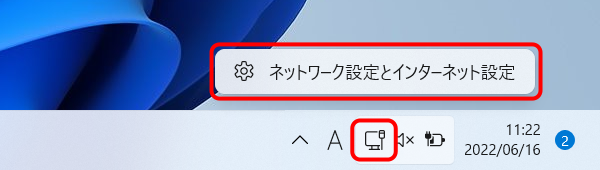
- STEP
- 2/5
[ネットワークとインターネット]画面が表示されます。下にスクロールし、[ダイヤルアップ]をクリックします。
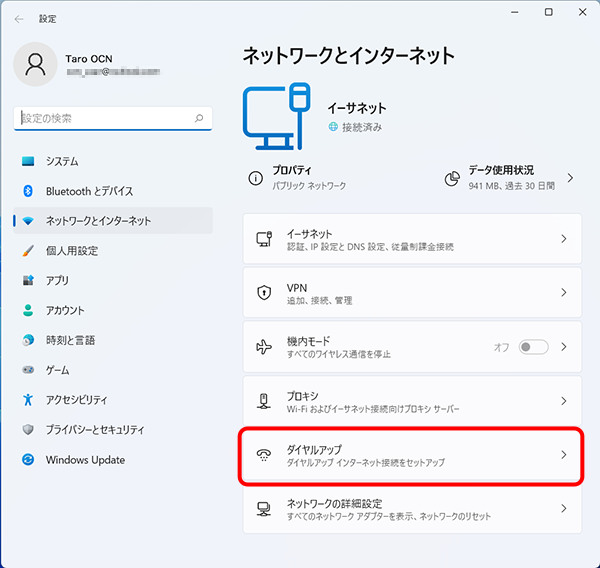
- STEP
- 3/5
[ダイヤルアップ]画面が表示されます。
[OCN]をクリックします。
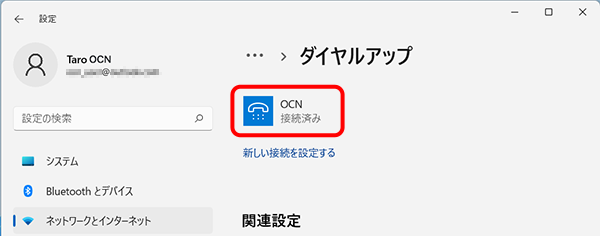
- STEP
- 4/5
[切断]をクリックします。
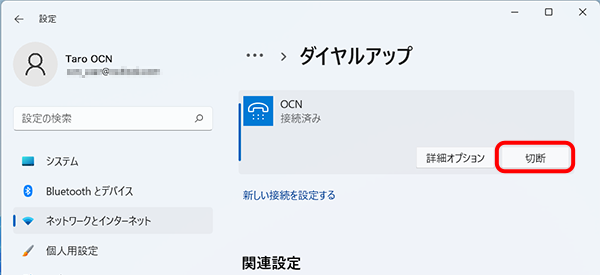
- STEP
- 5/5
[未接続]と表示されたら切断完了です。
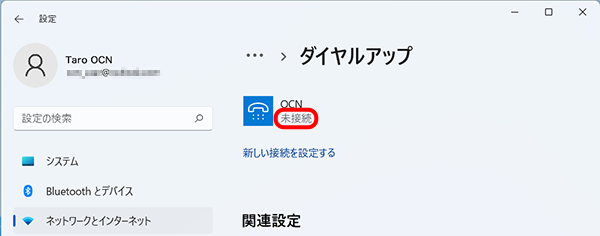
 アンケートにご協力をお願いします
アンケートにご協力をお願いします
「疑問・問題は解決しましたか?」
アンケート
お客さまサポートサイトへのご意見・ご要望をお聞かせください。
ご意見・ご要望がありましたら、ご自由にお書きください。
※ご意見・ご要望は、お客さまサポートサイトの改善に利用させていただきます。
※お問い合わせにはお答えできかねますので、個人情報の入力はご遠慮ください。

※[ (Windows)]キーと[X(エックス)]キーを同時に押してメニューを表示することもできます。
(Windows)]キーと[X(エックス)]キーを同時に押してメニューを表示することもできます。