設定・トラブル
添付ファイルを送信する|Gmailアプリ|Android 12|メールサービス
Android 12のGmailアプリで、ファイルを添付してメールを送信する方法をご案内します。
- Gmailアプリ(POP)
- Android 12 -
-
メールの設定方法
-
メールの操作方法
-
メールで困ったときは?
-
メールの作成画面からファイルを添付する
- STEP
- 1/8
[受信トレイ]画面で[作成]をタップします。
- STEP
- 2/8
[作成]画面が表示されます。
[ 添付]をタップします。
添付]をタップします。
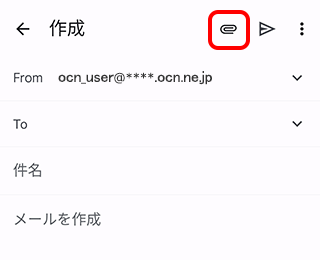
- STEP
- 3/8
[ファイルを添付]をタップします。
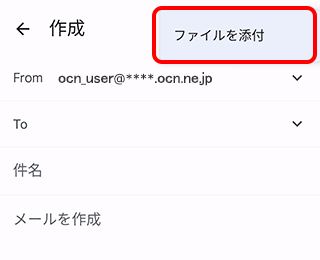
- STEP
- 4/8
ファイルの選択画面が表示されます。
[ メニュー]をタップします。
メニュー]をタップします。
※添付するファイルが[最近使用したファイル]欄にある場合はタップし、STEP8に進みます。
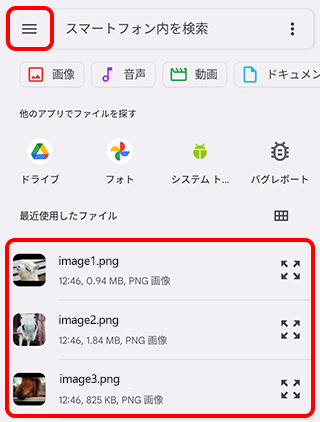
- STEP
- 5/8
[次から開く]画面が表示されます。
添付したいファイルが保存されているフォルダ(またはアプリ)をタップします。
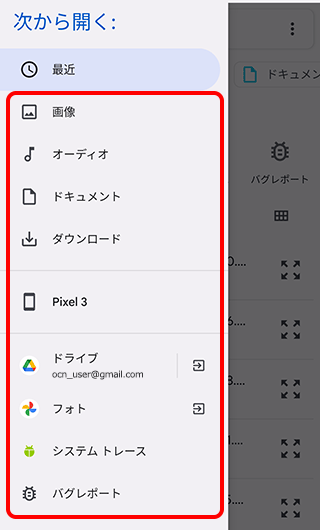
- STEP
- 6/8
フォルダの一覧が表示されます。
添付したいファイルが保存されているフォルダをタップします。
※以降の手順は、前のSTEPで[フォト]をタップした場合の例です。
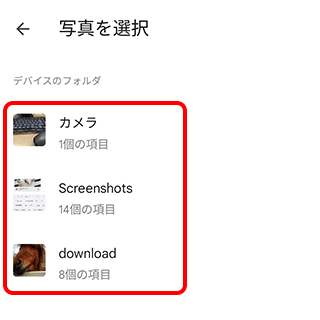
- STEP
- 7/8
ファイルの一覧が表示されます。
添付したいファイルをタップし、[完了]をタップします。
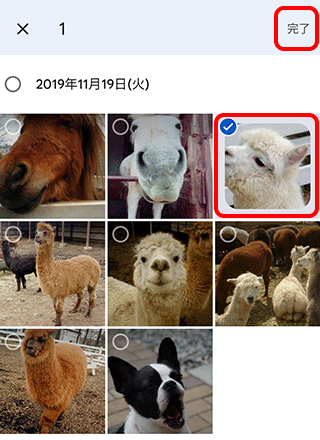
- STEP
- 8/8
[作成]画面に戻ります。
選択したファイルが添付されていることを確認し、[To(送信先のメールアドレス)]、件名、本文を入力します。[ 送信]をタップして完了です。
送信]をタップして完了です。
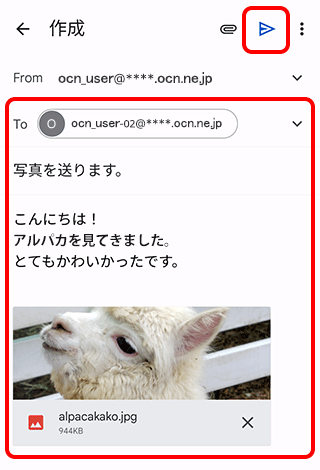

間違えて添付したファイルを削除する場合
添付ファイル右下の[×削除]をタップします。
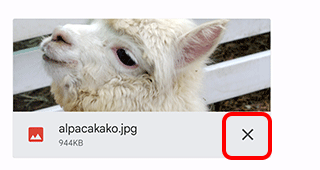
メールの送受信ができない場合は、以下のページへお進みください。
添付したいファイルからメールを作成する
- STEP
- 1/3
フォトなどから添付したいファイルを表示し、[共有]をタップします。
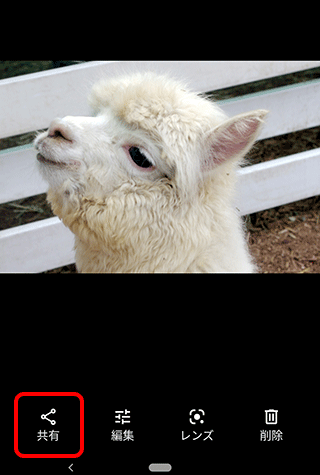
※ 本手順はGoogle Pixel 3を使用し、Gmailアプリのバージョン2022.03.06で作成しています。画面・アイコン・名称等は、端末により異なります。
- STEP
- 2/3
共有画面が表示されます。
[Gmail]をタップします。
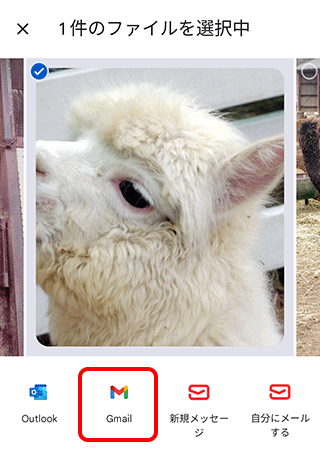
- STEP
- 3/3
[作成]画面が表示されます。
選択したファイルが添付されていることを確認し、[To(送信先のメールアドレス)]、件名、本文を入力します。[ 送信]をタップして完了です。
送信]をタップして完了です。
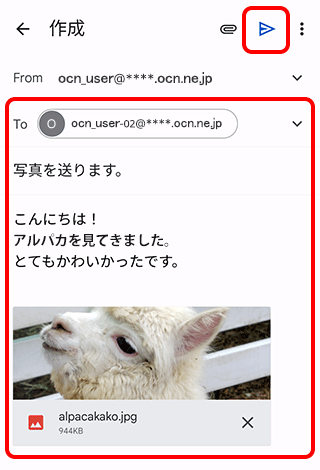

間違えて添付したファイルを削除する場合
添付ファイル右下の[×削除]をタップします。
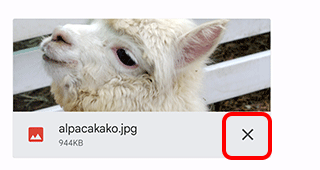
メールの送受信ができない場合は、以下のページへお進みください。
 アンケートにご協力をお願いします
アンケートにご協力をお願いします
「疑問・問題は解決しましたか?」
アンケート
お客さまサポートサイトへのご意見・ご要望をお聞かせください。
ご意見・ご要望がありましたら、ご自由にお書きください。
※ご意見・ご要望は、お客さまサポートサイトの改善に利用させていただきます。
※お問い合わせにはお答えできかねますので、個人情報の入力はご遠慮ください。

※ 本手順はGoogle Pixel 3を使用し、Gmailアプリのバージョン2022.03.06で作成しています。画面・アイコン・名称等は、端末により異なります。