設定・トラブル
メールを新しく設定する(IMAP)|iOS 15 / iPadOS 15|メールサービス
OCNのメールアドレスをiOS 15 / iPadOS 15の標準メールアプリに、IMAPで新しく設定する方法をご案内します。
※ POPとIMAPの違いや特徴はこちらをご参照ください。
- iOS 15 / iPadOS 15
(IMAP) -
-
メールの設定方法
-
メールの操作方法
-
メールで困ったときは?
-
- STEP
- 1/20
インターネットに接続し、ホーム画面で[設定]をタップします。
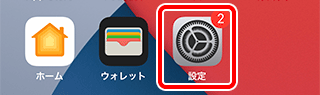
- STEP
- 2/20
[設定]画面が表示されます。
[メール]をタップします。


iPadOSの場合
画面左側の[設定]欄を下にスクロールし、[メール]をタップします。
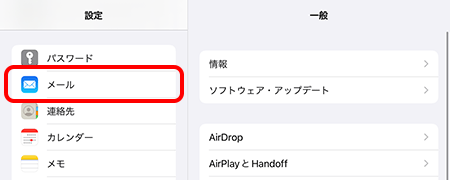
- STEP
- 3/20
[メール]画面が表示されます。
[アカウント]をタップします。
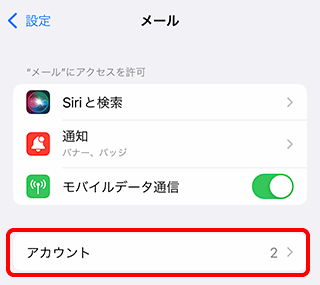

iPadOSの場合
画面右側に表示される[メール]欄の[アカウント]をタップします。
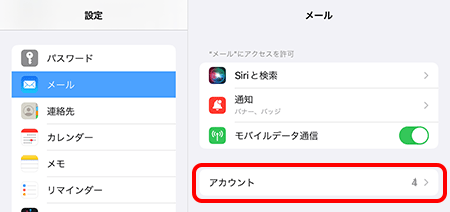
- STEP
- 4/20
[アカウント]画面が表示されます。
[アカウントを追加]をタップします。
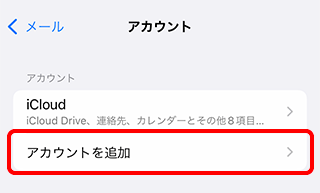
- STEP
- 5/20
[アカウントを追加]画面が表示されます。
[その他]をタップします。
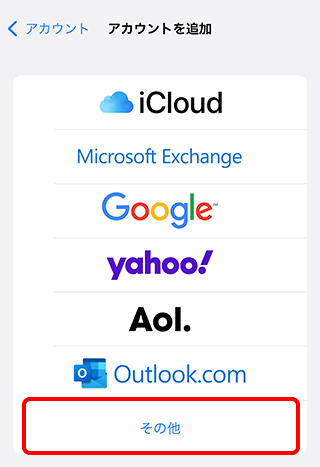
- STEP
- 6/20
画面が更新されます。
[メールアカウントを追加]をタップします。
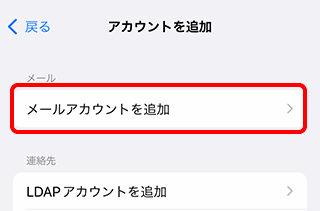
- STEP
- 7/20
[新規アカウント]画面が表示されます。
以下の表を参照して各項目を設定し、[次へ]をタップします。
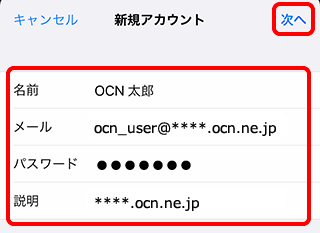
|
名前 |
メールの送信者として相手に通知される名前を入力 |
|---|---|
|
メール |
メールアドレスを入力 |
|
パスワード |
メールパスワードを入力 |
|
説明 |
受信トレイなどに表示されるアカウント名を入力 |

メールアドレスやパスワードがわからない場合は、以下のリンクをご確認ください。
- STEP
- 8/20
画面が更新されます。
[IMAP]をタップします。
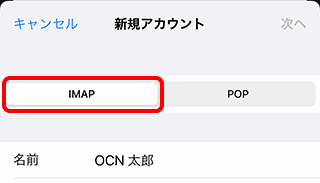
- STEP
- 9/20
以下の表を参照して各項目を設定し、[次へ]をタップします。
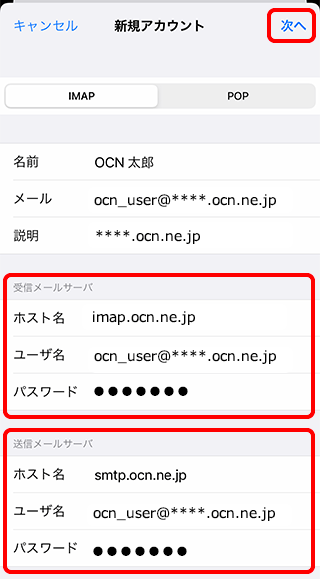
|
ホスト名 |
imap.ocn.ne.jp と入力 |
|---|---|
|
ユーザ名 |
メールアドレスを入力 |
|
パスワード |
メールパスワードを入力 |
※OCN会員登録証に記載の設定情報は古い場合がありますので、上記の表の値を入力してください。
|
ホスト名 |
smtp.ocn.ne.jp と入力 |
|---|---|
|
ユーザ名 |
メールアドレスを入力 |
|
パスワード |
メールパスワードを入力 |
※OCN会員登録証に記載の設定情報は古い場合がありますので、上記の表の値を入力してください。

エラー画面が表示される場合
設定内容に誤りがある可能性があります。[OK]をタップし、STEP8、STEP9の設定内容をご確認ください。
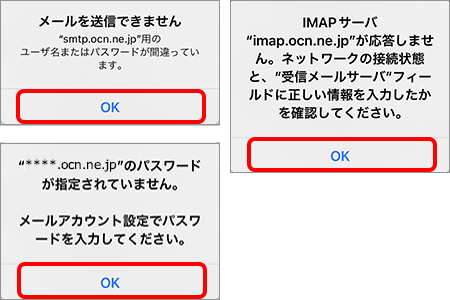
- STEP
- 10/20
[IMAP]画面が表示されます。
[保存]をタップします。
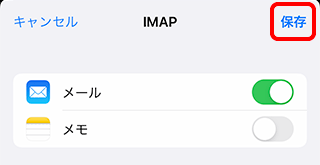
- STEP
- 11/20
[アカウント]画面に戻ります。
新しく作成したアカウントをタップします。
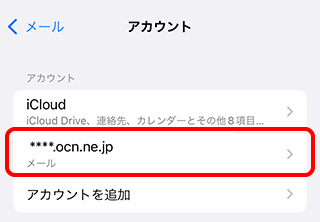
- STEP
- 12/20
アカウントの情報が表示されます。
新しく作成したアカウントを再度タップします。
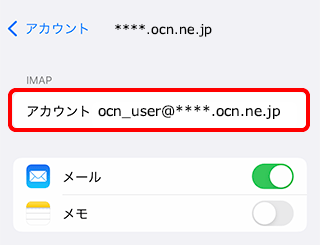
- STEP
- 13/20
[IMAP アカウント情報]画面が表示されます。
[送信メールサーバ]の[SMTP]をタップします。
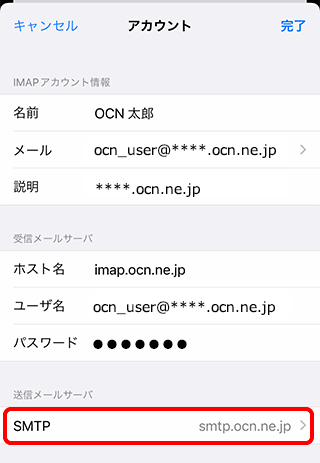
- STEP
- 14/20
[SMTP]画面が表示されます。
[プライマリサーバ]の[smtp.ocn.ne.jp]をタップします。
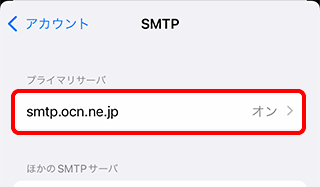
- STEP
- 15/20
プライマリサーバの設定画面が表示されます。
以下の表を参照して各項目を設定し、[完了]をタップします。
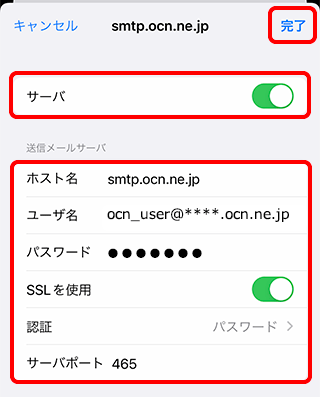
|
サーバ |
オンにする |
|---|
|
ホスト名 |
smtp.ocn.ne.jp と入力 |
|---|---|
|
ユーザ名 |
メールアドレスを入力 |
|
パスワード |
メールパスワードを入力 |
|
SSLを使用 |
オンにする |
|
認証 |
[パスワード]を選択 |
|
サーバポート |
465 と入力 |
※OCN会員登録証に記載の設定情報は古い場合がありますので、上記の表の値を入力してください。
- STEP
- 16/20
[検証中]と表示されますので、そのままお待ちください。
※画面が変わるまで数十分ほどかかることがあります。
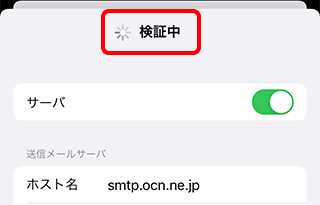

[検証中]から画面が進まない場合
[ 設定]アプリを一度終了し、再起動してください。
設定]アプリを一度終了し、再起動してください。
再起動後は以下のリンクを参照し、設定を確認してください。
※その後の手順もそのままお進みいただくことで、設定を完了できます。
- STEP
- 17/20
[SMTP]画面に戻ります。
画面左上の[アカウント]をタップします。
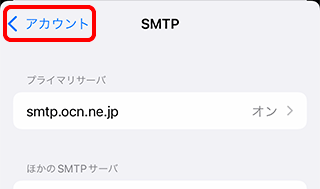
- STEP
- 18/20
[IMAP アカウント情報]画面に戻ります。
[詳細]をタップします。
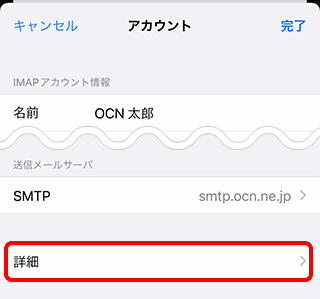
- STEP
- 19/20
[詳細]画面が表示されます。
以下の表を参照して各項目を設定し、画面左上の[アカウント]をタップします。
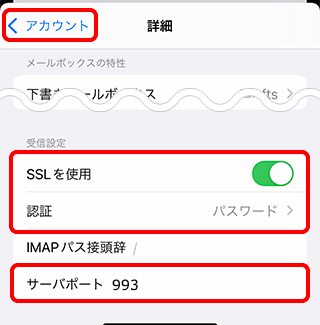
|
SSLを使用 |
オンにする |
|---|---|
|
認証 |
[パスワード]を選択 |
|
サーバポート |
993 と入力 |
- STEP
- 20/20
[IMAP アカウント情報]画面に戻ります。
画面右上の[完了]をタップし、設定完了です。
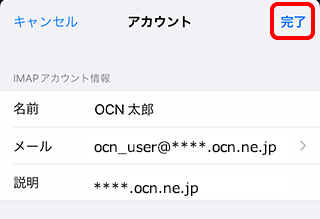
メールの送受信ができない場合は、以下のページへお進みください。
 アンケートにご協力をお願いします
アンケートにご協力をお願いします
「疑問・問題は解決しましたか?」
アンケート
お客さまサポートサイトへのご意見・ご要望をお聞かせください。
ご意見・ご要望がありましたら、ご自由にお書きください。
※ご意見・ご要望は、お客さまサポートサイトの改善に利用させていただきます。
※お問い合わせにはお答えできかねますので、個人情報の入力はご遠慮ください。
