設定・トラブル
メールを新しく設定する(IMAP)|Microsoft Outlook|iOS / iPadOS|メールサービス
iOS / iPadOSでOutlookアプリを使う場合に、OCNのメールアドレスを新しくIMAPで設定する方法をご案内します。
- Microsoft Outlook
(iOS / iPadOS) -
メールの設定方法(IMAP)
メールの操作方法
メールで困ったときは?
- STEP
- 1/12
インターネットに接続した状態で、[Outlook]を起動します。
- STEP
- 2/12
[Outlook へようこそ]と表示されます。
[アカウントの追加]をタップします。
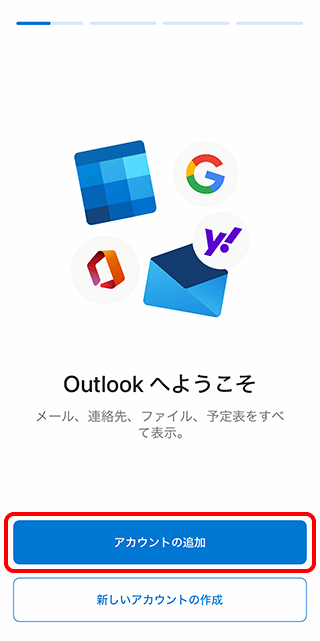
- STEP
- 3/12
[アカウントの追加]画面が表示されます。
[メール アドレス]欄にメールアドレスを入力し、[アカウントの追加]をタップします。
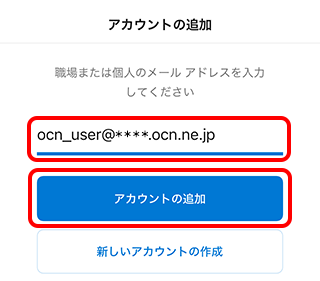

[●個のアカウントが見つかりました]画面が表示された場合
[スキップ]をタップします。
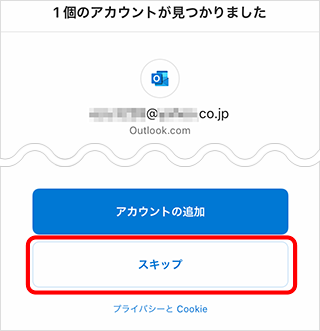
[受信トレイ]または[Inbox]画面が表示された場合
以下のリンクを参照し、設定してください。
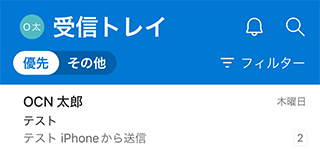
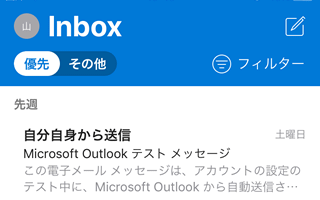
- STEP
- 4/12
[メール プロバイダーの選択]画面が表示されます。
[IMAP]をタップします。
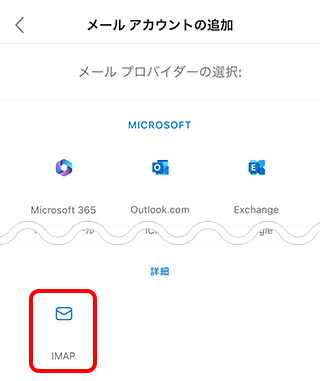
- STEP
- 5/12
サーバー設定の入力画面が表示されます。
以下の表を参照し、各項目を入力します。
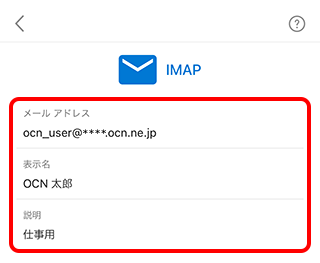
| メールアドレス | メールアドレスを入力 |
|---|---|
| 表示名 | 送信者として相手に通知したい名前を入力 |
| 説明 | アカウントの一覧に表示したい名称を入力 例)「OCN」「仕事用」など |
- STEP
- 6/12
続けて以下の表を参照し[IMAP 受信メール サーバー]の各項目を入力します。
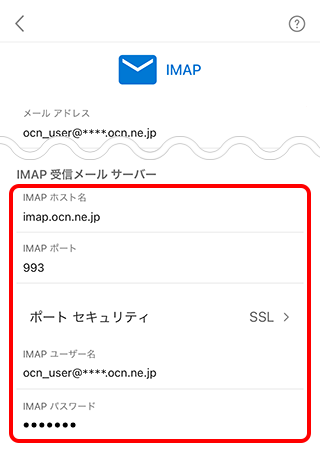
| IMAP ホスト名 | imap.ocn.ne.jp と入力 |
|---|---|
| IMAP ポート | 993 と入力 |
| ポート セキュリティ | SSLを選択 |
| IMAP ユーザー名 | メールアドレスを入力 |
| IMAP パスワード | メールパスワードを入力 |

メールアドレスやパスワードがわからない場合は、以下のリンクをご確認ください。
設定項目が表示されない場合
[説明]項目まで入力後、[詳細設定の使用]のスイッチをタップします。
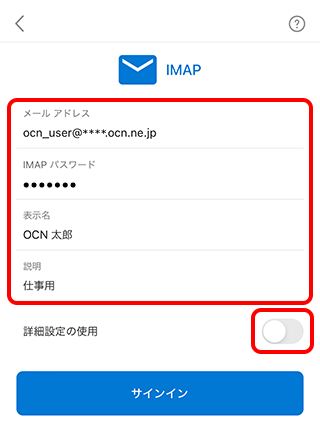
- STEP
- 7/12
続けて以下の表を参照して[SMTP 送信メール サーバー]の各項目を入力し、[サインイン]をタップします。
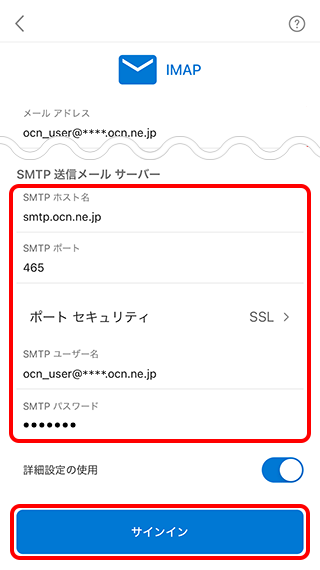
| SMTP ホスト名 | smtp.ocn.ne.jp と入力 |
|---|---|
| SMTP ポート | 465 と入力 |
| ポート セキュリティ | SSLを選択 |
| SMTP ユーザー名 | メールアドレスを入力 |
| SMTP パスワード | メールパスワードを入力 |

[ログインできません]と表示される場合
[閉じる]をタップし、入力内容をご確認のうえ、正しく設定してください。
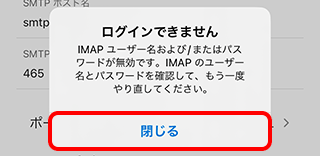
- STEP
- 8/12
[お客様のデータをお客様の方法で]画面が表示されます。 [次へ]をタップします。
※この画面が表示されていない場合は、STEP11までお進みください。
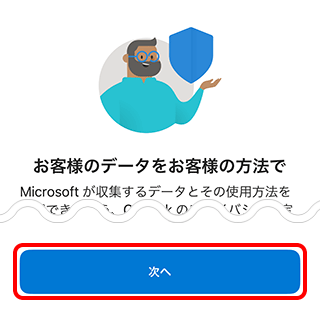
- STEP
- 9/12
[一緒に進歩しましょう]画面が表示されます。
ご利用に合わせてどちらかをタップしてください。
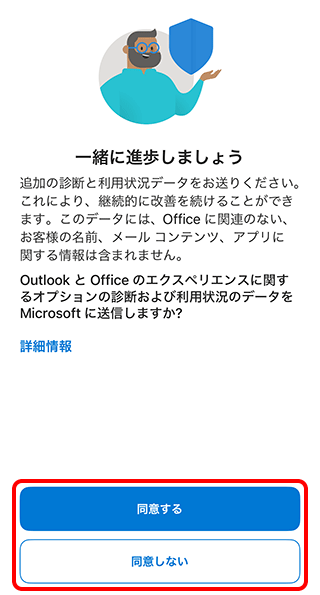
- STEP
- 10/12
[エクスペリエンスの強化]画面が表示されます。
[Outlook の使用を続ける]をタップします。
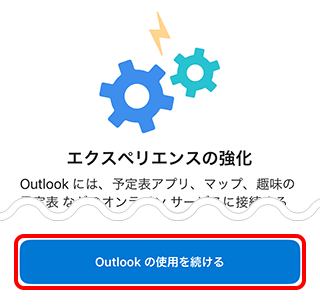
- STEP
- 11/12
[別のアカウントを追加]画面が表示されます。
追加するメールアドレスがない場合は[後で]をタップします。
※追加したいメールアドレスがある場合は[追加]をタップし、STEP3から設定します。
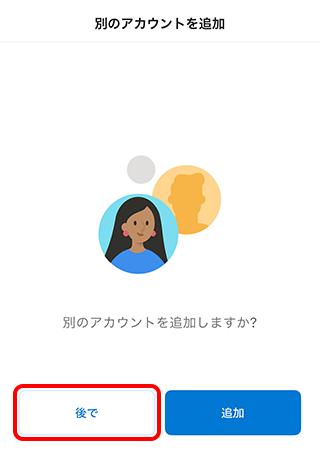
- STEP
- 12/12
[受信トレイ]または[Inbox]画面が表示されましたら、設定完了です。
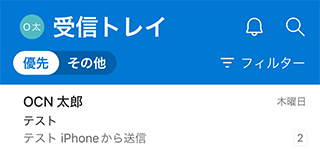
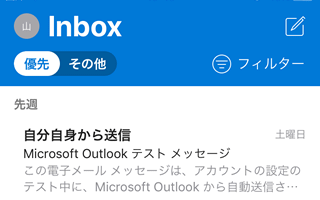

[優先受信トレイ]画面が表示された場合
[スキップ]をタップします。
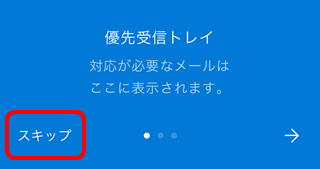
[通知を有効にする]画面が表示された場合
受信トレイを常に最新状態にしたい場合は[有効にする]をタップします。
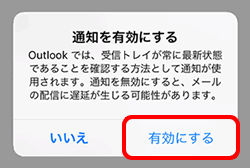
["Outlook"は通知を送信します。]画面が表示された場合
メール受信時に通知を受け取りたい場合は[許可]をタップします。
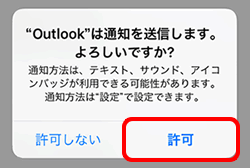
メールの送受信ができない場合は、以下のページへお進みください。
 アンケートにご協力をお願いします
アンケートにご協力をお願いします
「疑問・問題は解決しましたか?」
アンケート
お客さまサポートサイトへのご意見・ご要望をお聞かせください。
ご意見・ご要望がありましたら、ご自由にお書きください。
※ご意見・ご要望は、お客さまサポートサイトの改善に利用させていただきます。
※お問い合わせにはお答えできかねますので、個人情報の入力はご遠慮ください。

※ 画面・アイコン・名称等は端末により異なります。