設定・トラブル
Web Caster V120|インターネット接続用ID・パスワードの設定方法|インターネット接続で困ったときは
「OCN接続用ID(認証ID)」「OCN接続用パスワード(認証パスワード)」をWeb Caster V120に設定し、インターネットに接続する方法をご案内します。
手順
- STEP
- 1/10
ブラウザーを起動し、アドレスバーに 192.168.1.1 と入力し、[Enter]キー(macOSは[return]キー)を押します。

- STEP
- 2/10
[ログイン]画面が表示されます。
[機器設定用パスワード]には何も入力せずに、[OK]をクリックします。
※ パスワードを設定されている場合は、設定されたパスワードを入力します。
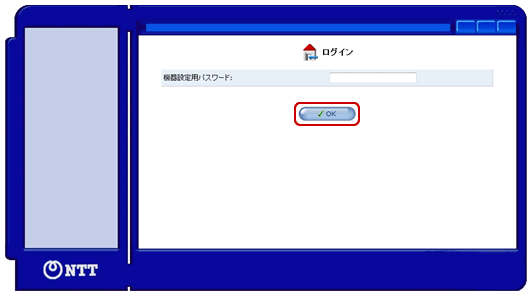

[ログイン]画面が表示されない場合
以下のリンクで対処方法をご確認ください。
設定したパスワードを忘れた場合
以下のリンクで対処方法をご確認ください。
- STEP
- 3/10
[Web Caster V120]画面が表示されます。
左側メニューの[ルータ設定]をクリックし、その中の[ネットワークの設定]をクリックします。
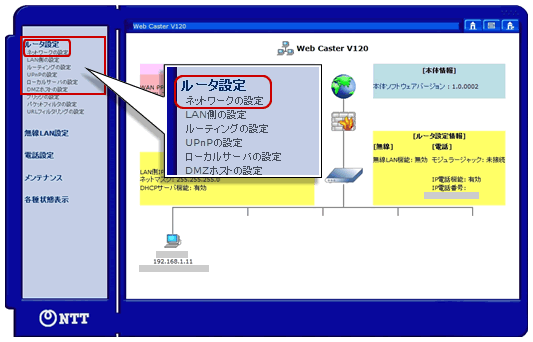
- STEP
- 4/10
[ネットワークの設定]画面が表示されます。
[接続先]の[WAN PPPoE 1]をクリックします。
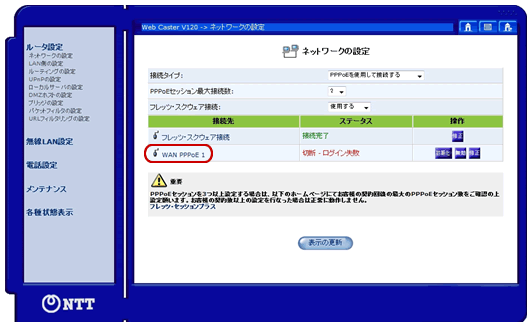
- STEP
- 5/10
[WAN PPPoE 1 詳細設定]画面が表示されます。
以下の表を参照し、各項目を入力します。
[OK]をクリックします。
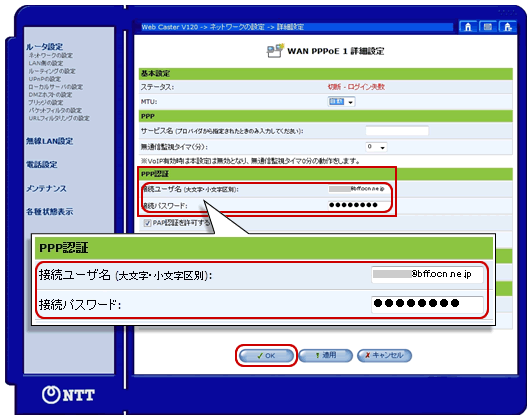
| 接続ユーザ名 | OCN接続用ID(認証ID)を入力 |
|---|---|
| 接続パスワード | OCN接続用パスワード(認証パスワード)を入力 ※ OCN接続用パスワード(認証パスワード)を変更した場合、変更後のパスワードを入力します。 |

「OCN接続用ID(認証ID)」「OCN接続用パスワード(認証パスワード)」がわからない場合は以下のリンクをご確認ください。
- STEP
- 6/10
[ネットワークの設定]画面に戻ります。
画面右上の[ホーム(家のアイコン)]をクリックします。
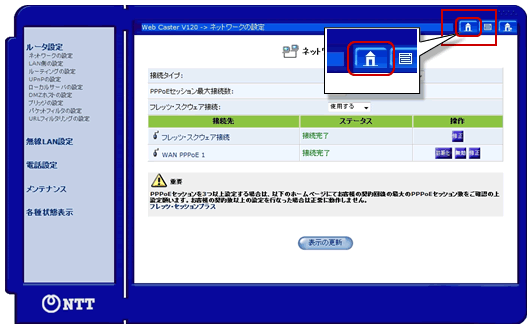
- STEP
- 7/10
[Web Caster V120]画面が表示されます。
[ネットワーク接続状態]の[WAN PPPoE1]に[接続完了]と表示されていることを確認します。
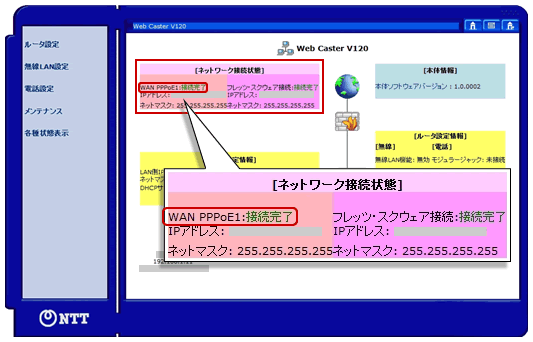

[ネットワーク接続状態]の[WAN PPPoE1]に[切断-ログイン失敗]と表示されている場合は、インターネットの接続設定が正常に完了していません。
機器の接続を見直し、STEP3 から再度設定を行ってください。
- STEP
- 8/10
[インターネット]ランプが橙点灯することを確認します。

- STEP
- 9/10
ブラウザーのアドレスバーに https://www.ocn.ne.jp と入力し、[Enter]キー(macOSは[return]キー)を押します。

- STEP
- 10/10
OCNのトップページが表示されましたら、設定完了です。
 アンケートにご協力をお願いします
アンケートにご協力をお願いします
「疑問・問題は解決しましたか?」
アンケート
お客さまサポートサイトへのご意見・ご要望をお聞かせください。
ご意見・ご要望がありましたら、ご自由にお書きください。
※ご意見・ご要望は、お客さまサポートサイトの改善に利用させていただきます。
※お問い合わせにはお答えできかねますので、個人情報の入力はご遠慮ください。
