設定・トラブル
ホームゲートウェイ(xx-xxxKI)|インターネット接続用ID・パスワードの設定方法|インターネット接続で困ったときは
「OCN接続用ID(認証ID)」「OCN接続用パスワード(認証パスワード)」を、ホームゲートウェイ(名称の末尾がKIの機器)に設定し、IPv4(PPPoE方式)でインターネットに接続する方法をご案内します。
手順
- STEP
- 1/8
ブラウザーを起動し、アドレスバーに 192.168.1.1 と入力し、[Enter]キー(macOSは[return]キー)を押します。
- STEP
- 2/8
ユーザー名とパスワードの入力画面が表示されます。
上段に user、下段に機器設定用パスワードを入力し、[OK]をクリックします。
※ 機器設定用パスワードは、初期設定時にお客さまが設定したパスワードです。
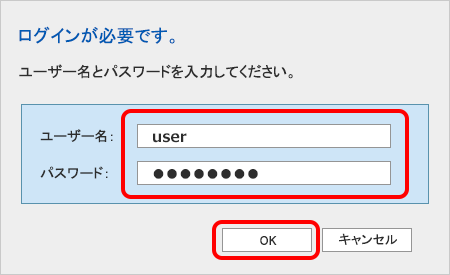

ユーザー名とパスワードの入力画面が表示されない場合
以下のリンクで対処方法をご確認ください。
[機器設定用パスワード]を忘れた場合
以下のリンクで対処方法をご確認ください。
- STEP
- 3/8
[接続先設定]画面が表示されます。
[メインセッション]をクリックします。
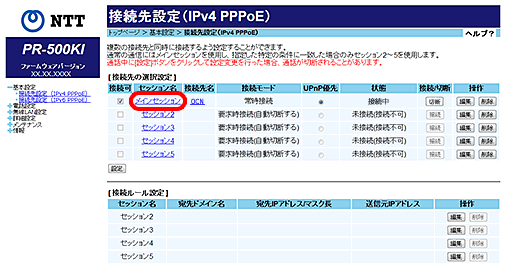
- STEP
- 4/8
[メインセッション]の設定画面が表示されます。
以下の表を参照し、各項目を設定します。
[設定]をクリックします。
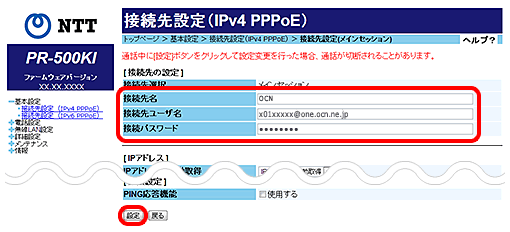
| 接続先名 | 接続先名として任意の文字を入力(例:OCN) |
|---|---|
| 接続先ユーザ名 | OCN接続用ID(認証ID)を入力 |
| 接続パスワード | OCN接続用パスワード(認証パスワード)を入力 |

「OCN接続用ID(認証ID)」「OCN接続用パスワード(認証パスワード)」がわからない場合は以下のリンクをご確認ください。
- STEP
- 5/8
[メインセッション]の[接続可]がチェックされており、[状態]が[接続中]になっていることを確認します。
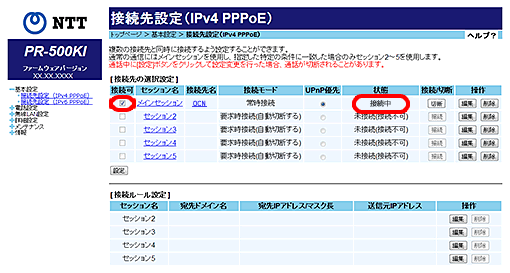
- STEP
- 6/8
[PPP]ランプが緑点灯または橙点灯していることを確認します。


[PPP]ランプが消灯している場合
STEP3 から、再度設定を行ってください。
- STEP
- 7/8
ブラウザーのアドレスバーに https://www.ocn.ne.jp と入力し、[Enter]キー(macOSは[return]キー)を押します。

- STEP
- 8/8
OCNのトップページが表示されましたら、設定完了です。
インターネットに接続ができない場合は、OCNテクニカルサポートまでお問い合わせください。
専門スタッフが電話や遠隔サポートでお困りごとを解決する、
「OCNプレミアムサポート(受付時間:9:00~21:00)」もございます。
 アンケートにご協力をお願いします
アンケートにご協力をお願いします
「疑問・問題は解決しましたか?」
アンケート
お客さまサポートサイトへのご意見・ご要望をお聞かせください。
ご意見・ご要望がありましたら、ご自由にお書きください。
※ご意見・ご要望は、お客さまサポートサイトの改善に利用させていただきます。
※お問い合わせにはお答えできかねますので、個人情報の入力はご遠慮ください。

※ 本手順では、ホームゲートウェイPR-500KIを使用しています。
※ 画面や項目名は、機種やご利用のOS・ブラウザーにより異なります。