設定・トラブル
ネットワーク設定を確認する - macOS Sequoia / Sonoma / Ventura / Monterey
macOSでWi-Fi接続ができない場合のネットワーク設定の確認方法をご案内します。
※ 他のOSでの確認方法はこちらをご参照ください。
以下よりお使いのmacOSを選択してください。
macOS Sequoia / Sonoma / Ventura をご利用の場合
本手順はルーターとWi-Fi接続している状態で行ってください。
- STEP
- 1/9
メニューバーの、
(1)[ Wi-Fiメニュー]をクリックし、
Wi-Fiメニュー]をクリックし、
(2)[Wi-Fi設定]を選択します。
- STEP
- 2/9
[Wi-Fi]画面が表示されます。
Wi-Fiスイッチが[ オフ(切)]の場合はクリックして[
オフ(切)]の場合はクリックして[ オン(入)]にします。
オン(入)]にします。
※[ オン(入)]の場合は、次のSTEPへお進みください。
オン(入)]の場合は、次のSTEPへお進みください。
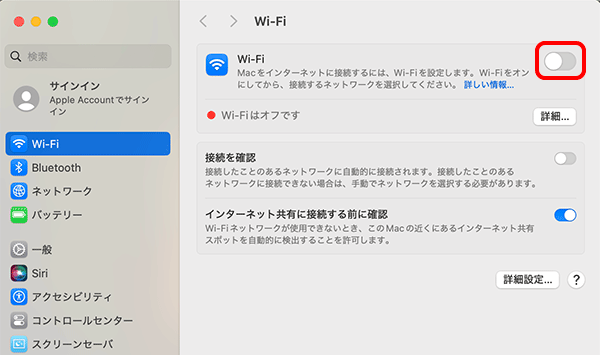

[パスワード]の入力画面が表示された場合
(1)接続するSSIDの暗号化キーを入力し、
(2)[OK]をクリックします。
※[パスワードを表示]を[ オン]にすると入力内容を確認できます。
オン]にすると入力内容を確認できます。
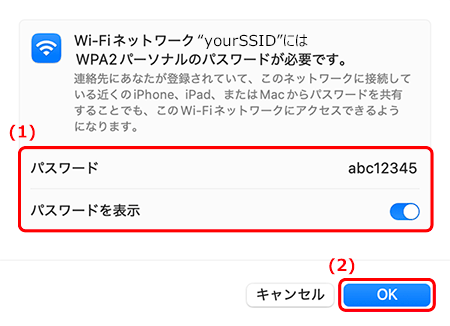
- STEP
- 3/9
(1)[Wi-Fi]の下に接続先のSSIDが表示されていることを確認し、
(2)[詳細]をクリックします。
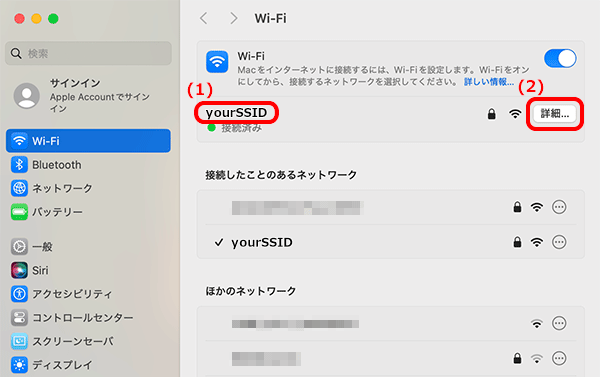
- STEP
- 4/9
Wi-Fiの詳細画面が表示されます。
[TCP/IP]をクリックします。
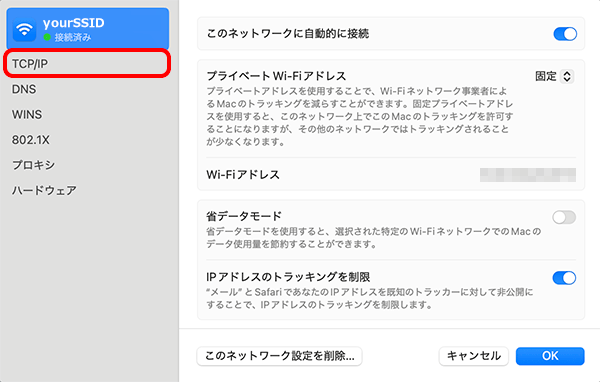
- STEP
- 5/9
以下の表を参照し、各項目を確認します。
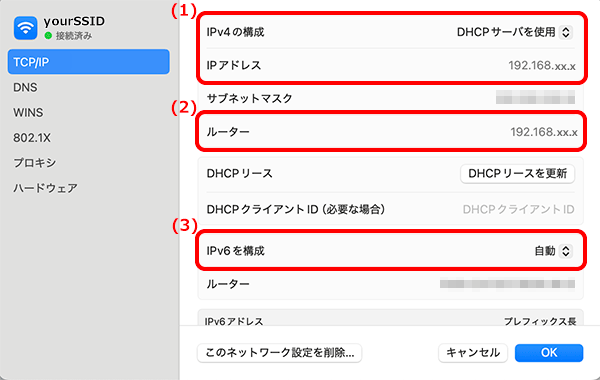
| (1) | IPv4 の構成 | [DHCPサーバを使用]を選択 |
|---|---|---|
| IP アドレス | [192]で始まるアドレス ※[169]や[0]で始まるアドレスの場合は、[DHCPリースを更新]をクリックしてアドレスを更新してください。 |
|
| (2) | ルーター | [192]で始まるルーターのアドレス |
| (3) | IPv6 を構成 | [自動]を選択 |
- STEP
- 6/9
(1)[DNS]をクリックします。
(2)[DNSサーバ]に、STEP5で確認した[ルーター]のアドレスが表示されていることを確認します。
※他のアドレスが表示されている場合は選択し、[- 削除]をクリックしてすべて削除してください。
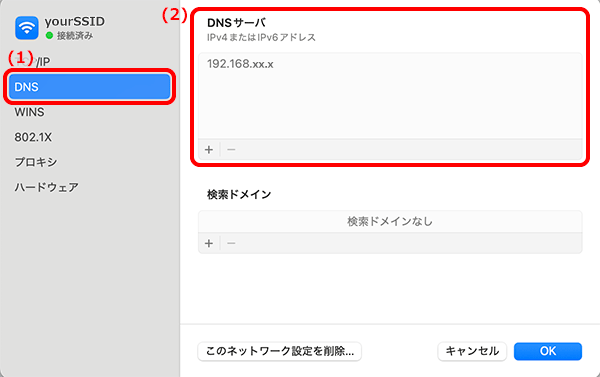
- STEP
- 7/9
(1)[プロキシ]をクリックします。
(2)プロキシに関する項目のスイッチがすべて[ オフ(切)]になっていることを確認し、
オフ(切)]になっていることを確認し、
(3)[OK]をクリックします。
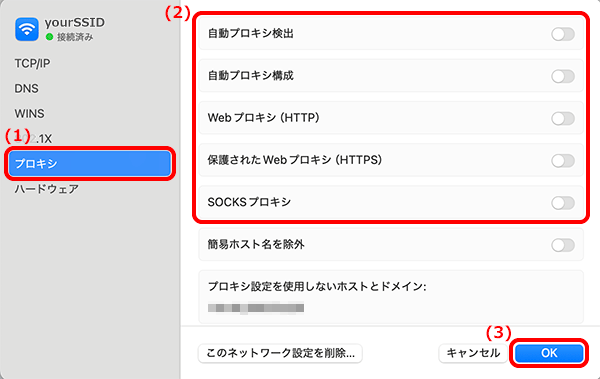
- STEP
- 8/9
画面左上の[●閉じる]をクリックします。
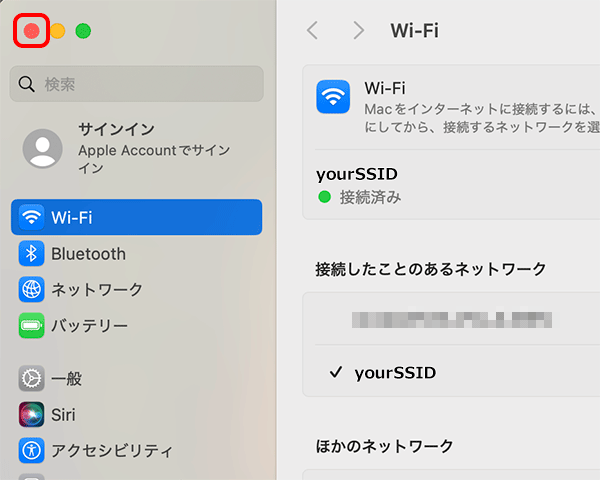
- STEP
- 9/9
ブラウザーを起動し、OCNのWebサイトなどが表示されましたら完了です。

OCNのWebサイトなどが表示されない場合
ルーターの設定が完了していない可能性があります。
以下のリンクを参照し、ルーターの設定を行ってください。
どうしてもWi-Fi接続ができない場合は、OCNテクニカルサポートまでお問い合わせください。
macOS Monterey をご利用の場合
本手順はルーターとWi-Fi接続している状態で行ってください。
- STEP
- 1/9
メニューバーの、
(1)[ Wi-Fiメニュー]をクリックし、
Wi-Fiメニュー]をクリックし、
(2)[“ネットワーク”環境設定]を選択します。
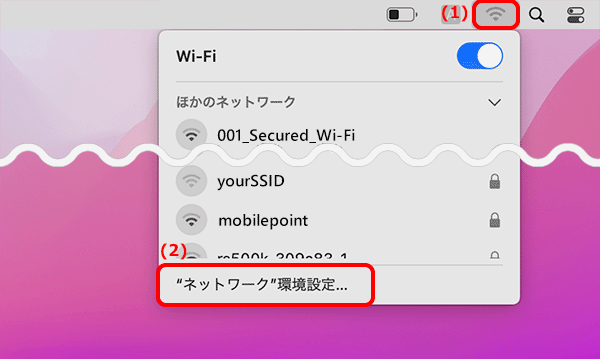
※ 本手順ではmacOS Monterey(12.0.1)を使用しています。画面・アイコン・名称等は、OSのバージョンにより異なります。

[ Wi-Fiメニュー]が表示されていない場合
Wi-Fiメニュー]が表示されていない場合
-
メニューバーの[
 アップルメニュー]-[システム環境設定]をクリックします。
アップルメニュー]-[システム環境設定]をクリックします。 -
[システム環境設定]画面で[
 ネットワーク]をクリックします。
ネットワーク]をクリックします。 -
(1)[ネットワーク]画面左で[Wi-Fi]を選択し、
(2)[メニューバーにWi-Fiの状況を表示]にチェックして、次のSTEPへ進みます。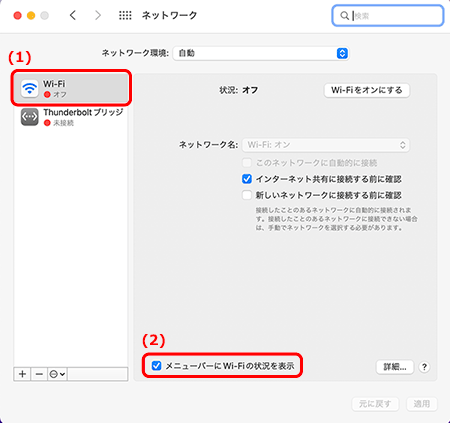
- STEP
- 2/9
[ネットワーク]画面が表示されます。
[状況]が[オフ(切)]の場合は、[Wi-Fiをオン(入)にする]をクリックします。
※[状況]が[オン(接続済み)]の場合は、次のSTEPへお進みください。
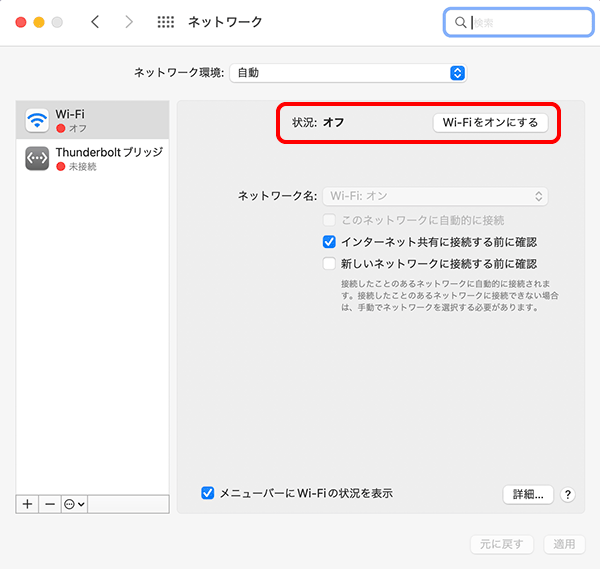

変更内容保存の確認画面が表示された場合
[適用]をクリックします。
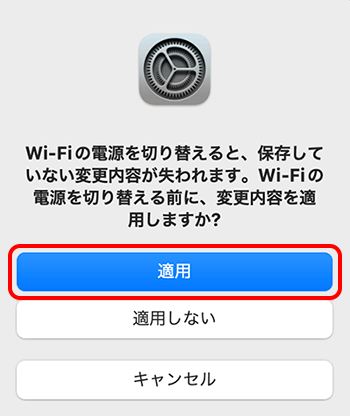
- STEP
- 3/9
(1)[ネットワーク名]に接続先のSSIDが選択されていることを確認し、
(2)[詳細]をクリックします。
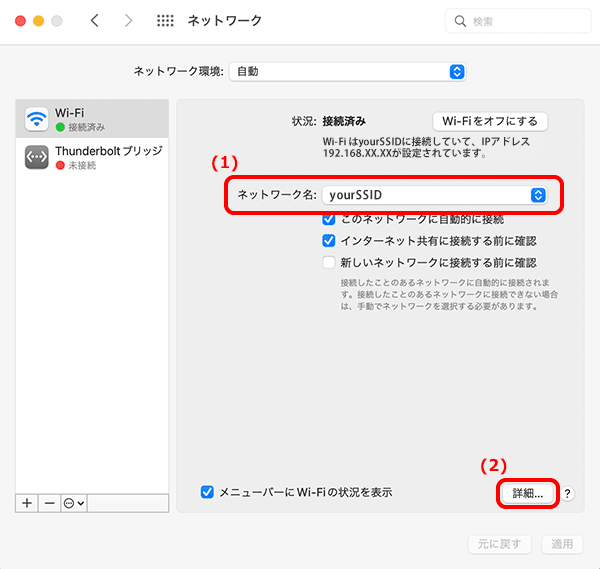
- STEP
- 4/9
[Wi-Fi]画面が表示されます。
[TCP/IP]をクリックします。
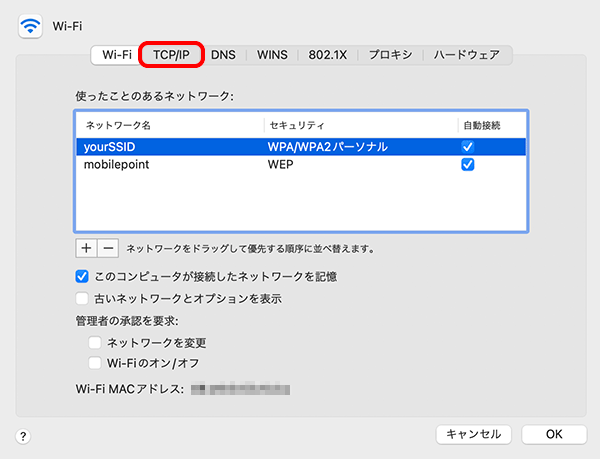
- STEP
- 5/9
以下の表を参照し、各項目を確認します。
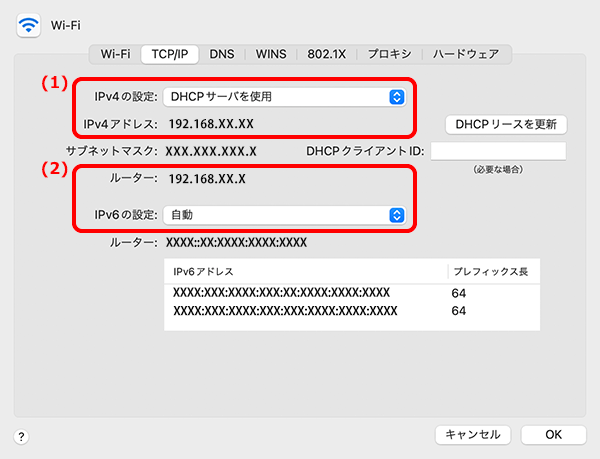
| (1) | IPv4の設定 | [DHCPサーバを使用]を選択 |
|---|---|---|
| IPv4アドレス | [192]で始まるアドレス ※[169]や[0]で始まるアドレスの場合は、[DHCPリースを更新]をクリックしてアドレスを更新してください。 |
|
| (2) | ルーター | [192]で始まるルーターのアドレス |
| IPv6の設定 | [自動]を選択 |
- STEP
- 6/9
(1)[DNS]をクリックします。
(2)[DNSサーバ]に、STEP5で確認した[ルーター]のアドレスが表示されていることを確認します。
※他のアドレスが表示されている場合は、選択して下の[ 削除]をクリックし、すべて削除してください。
削除]をクリックし、すべて削除してください。
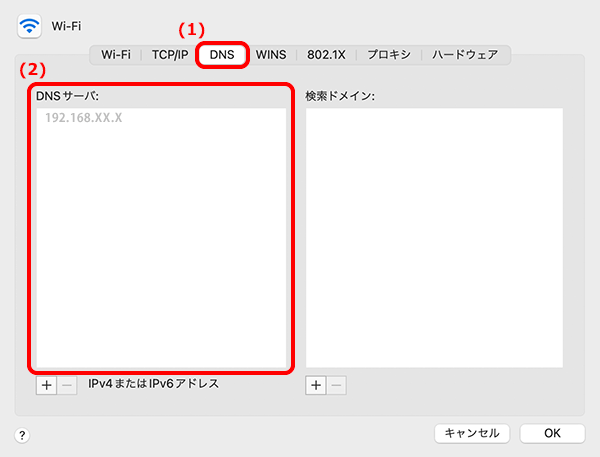
- STEP
- 7/9
(1)[プロキシ]をクリックします。
(2)[構成するプロトコルを選択]の全項目にチェックが入っていないことを確認し、
(3)[OK]をクリックします。
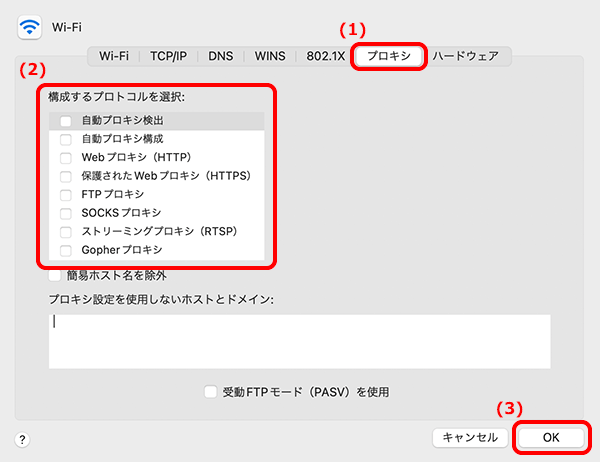
- STEP
- 8/9
(1)[適用]をクリックし、
(2)画面左上の[●閉じる]をクリックします。
※[適用]がクリックできない場合は、そのまま[●閉じる]をクリックします。
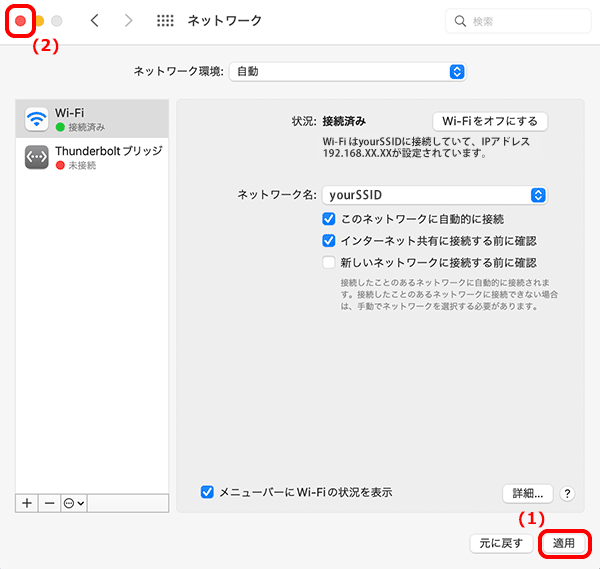
- STEP
- 9/9
ブラウザーを起動し、OCNのWebサイトなどが表示されましたら完了です。

OCNのWebサイトなどが表示されない場合
ルーターの設定が完了していない可能性があります。
以下のリンクを参照し、ルーターの設定を行ってください。
どうしてもWi-Fi接続ができない場合は、OCNテクニカルサポートまでお問い合わせください。
 アンケートにご協力をお願いします
アンケートにご協力をお願いします
「疑問・問題は解決しましたか?」
アンケート
お客さまサポートサイトへのご意見・ご要望をお聞かせください。
ご意見・ご要望がありましたら、ご自由にお書きください。
※ご意見・ご要望は、お客さまサポートサイトの改善に利用させていただきます。
※お問い合わせにはお答えできかねますので、個人情報の入力はご遠慮ください。

※ 本手順ではmacOS Sequoia(15.0)を使用しています。画面・アイコン・名称等は、OSのバージョンにより異なります。