設定・トラブル
ネットワーク設定を確認する - Windows 11
Windows 11でWi-Fi接続ができない場合に、インターネットのプロパティを確認する方法をご案内します。
※ 他のOSでの確認方法はこちらをご参照ください。
本手順はルーターとWi-Fi接続している状態で行ってください。
- STEP
- 1/19
(1)タスクバーの検索欄に インターネットオプション と入力します。
(2)検索結果の[インターネット オプション]をクリックします。
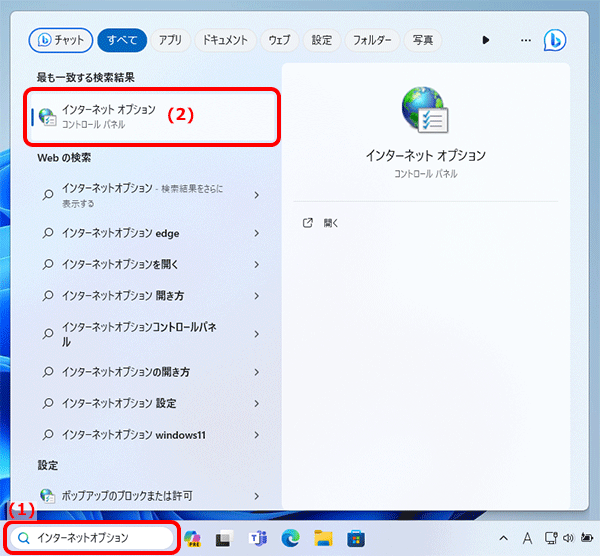
- STEP
- 2/19
[インターネットのプロパティ]画面が表示されます。
[接続]をクリックします。
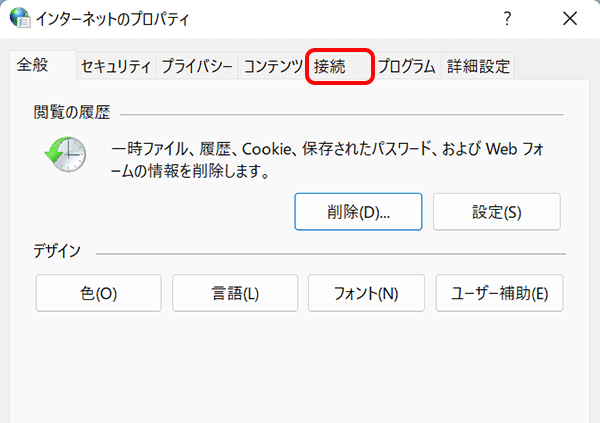
- STEP
- 3/19
[接続]画面が表示されます。
[LANの設定]をクリックします。
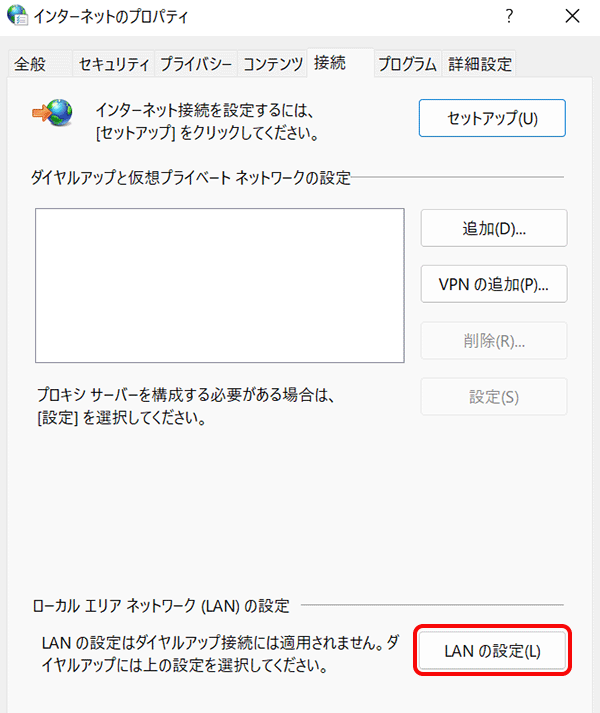
- STEP
- 4/19
[ローカル エリア ネットワーク(LAN)の設定]画面が表示されます。
(1)以下の表を参照しての各項目を確認し、
(2)[OK]をクリックします。
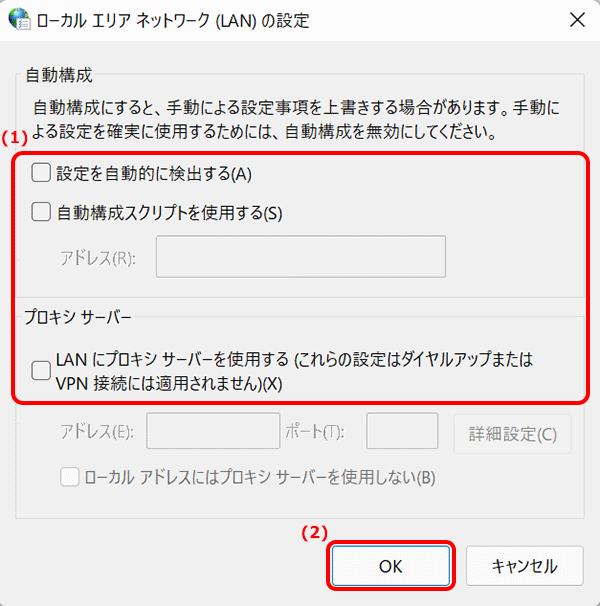
| 設定を自動的に検出する | チェックしない |
|---|---|
| 自動構成スクリプトを使用する | チェックしない |
| LAN にプロキシ サーバーを使用する | チェックしない |
|---|
- STEP
- 5/19
[接続]画面に戻ります。
[OK]をクリックします。
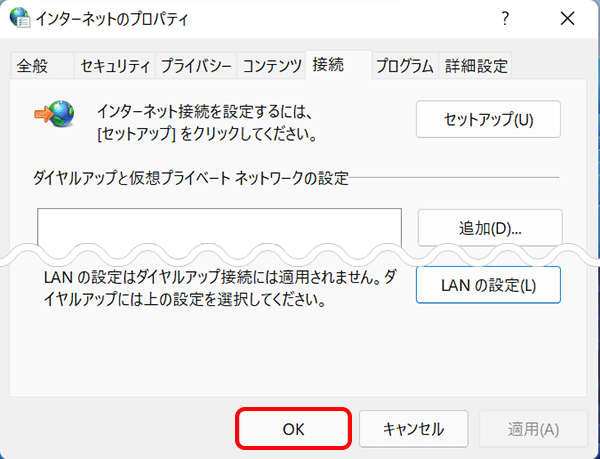
- STEP
- 6/19
(1)タスクバーの検索欄に コントロールパネル と入力します。
(2)検索結果の[コントロール パネル]をクリックします。
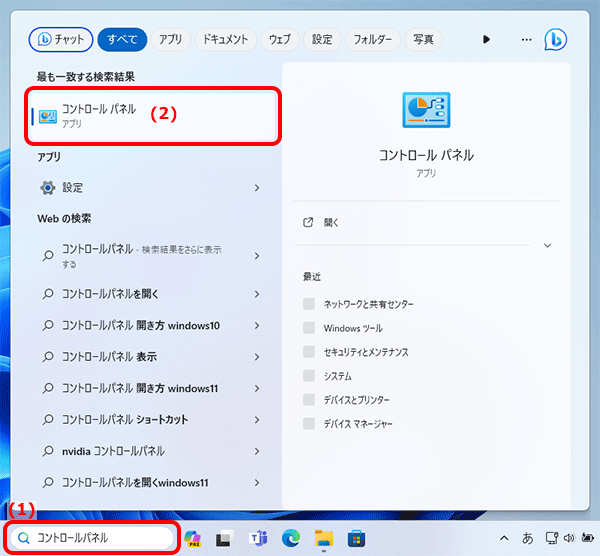
- STEP
- 7/19
[コントロール パネル]の項目が表示されます。
[ネットワークの状態とタスクの表示]または[ネットワークと共有センター]をクリックします。
[カテゴリ]表示の場合
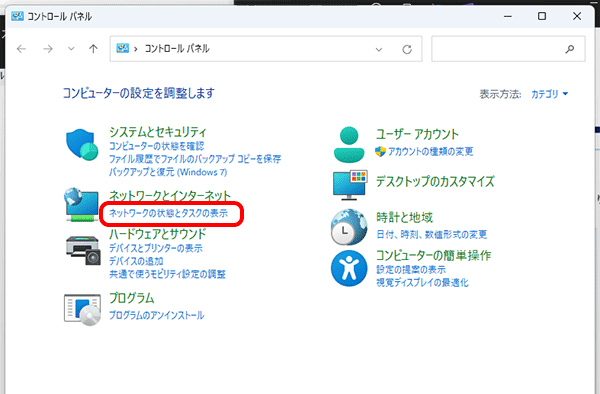
[小さいアイコン]表示の場合
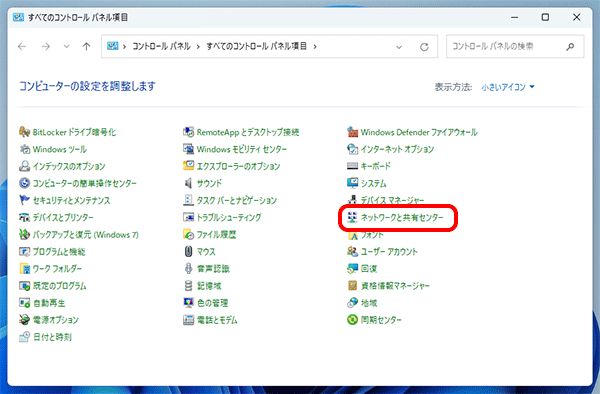
- STEP
- 8/19
[ネットワークと共有センター]画面が表示されます。
[アダプターの設定の変更]をクリックします。
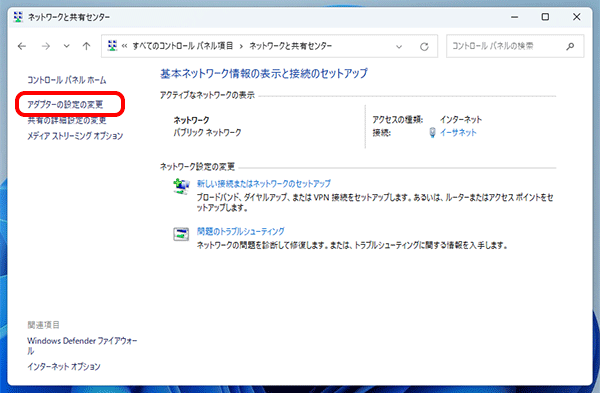
- STEP
- 9/19
[ネットワーク接続]画面が表示されます。
[Wi-Fi]を右クリックして[状態]をクリックします。
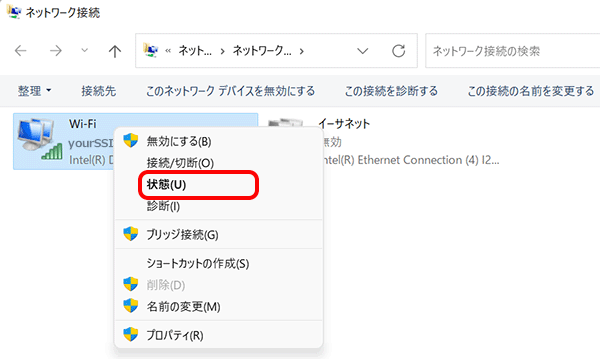
- STEP
- 10/19
[Wi-Fiの状態]画面が表示されます。
[プロパティ]をクリックします。
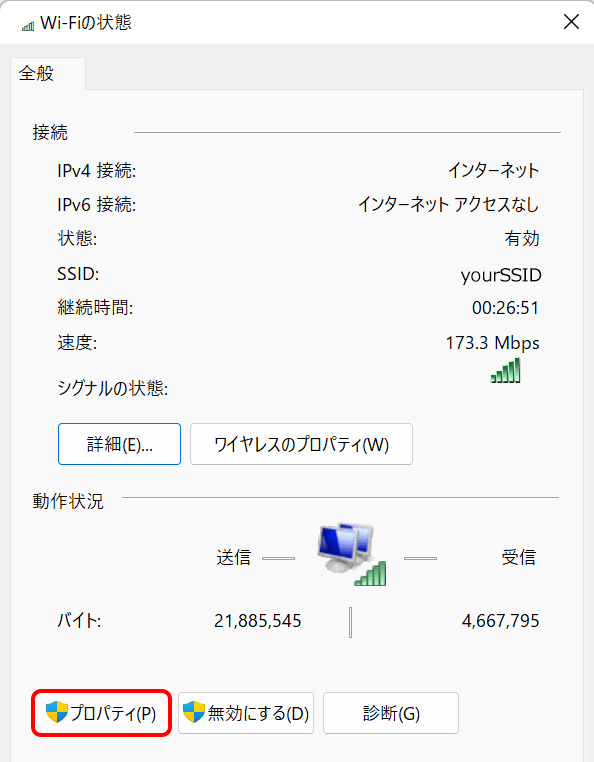
- STEP
- 11/19
[Wi-Fiのプロパティ]画面が表示されます。
(1)[インターネット プロトコル バージョン 4(TCP/IPv4)]がチェックされてることを確認して選択し、
(2)[プロパティ]をクリックします。
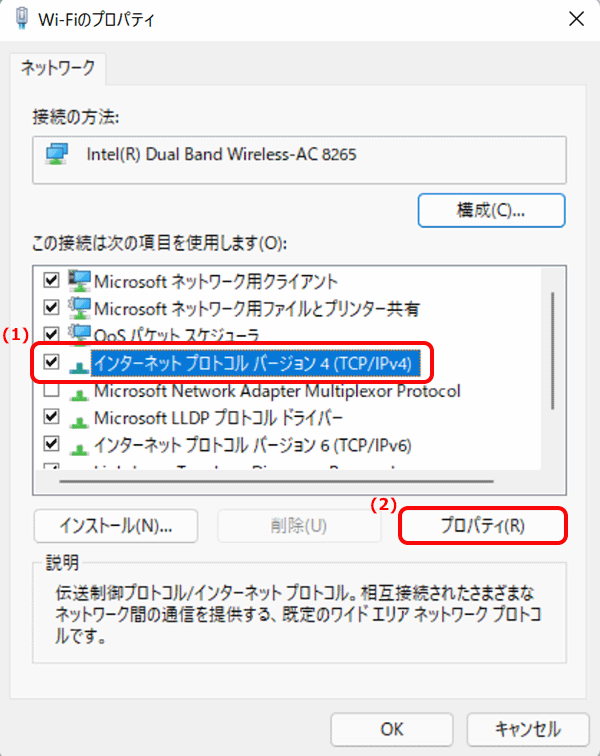
- STEP
- 12/19
[インターネット プロトコル バージョン 4(TCP/IPv4)のプロパティ]画面が表示されます。
(1)[IP アドレスを自動的に取得する]を選択し、
(2)[DNS サーバーのアドレスを自動的に取得する]を選択します。
(3)[OK]をクリックします。
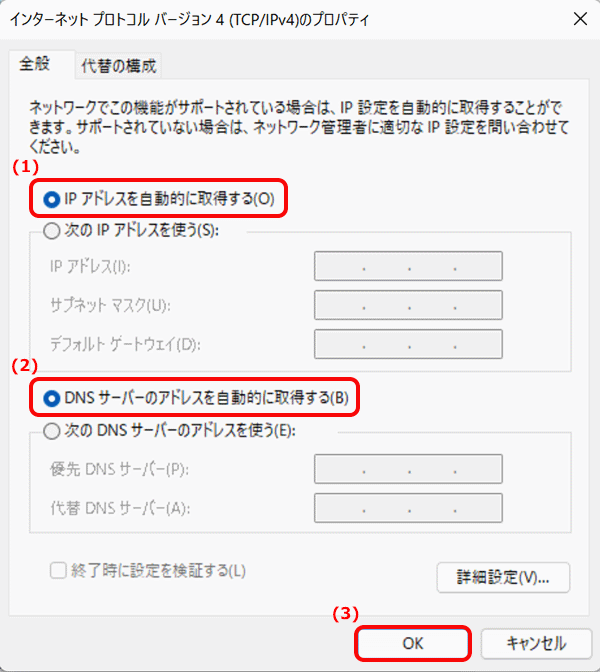

変更する場合は、変更前の設定を必ずメモに控えてください。
- STEP
- 13/19
[Wi-Fiのプロパティ]画面に戻ります。
(1)[インターネット プロトコル バージョン 6(TCP/IPv6)]がチェックされていることを確認して選択し、
(2)[プロパティ]をクリックします。
※IPv6接続を利用しない場合は、STEP 15へお進みください。
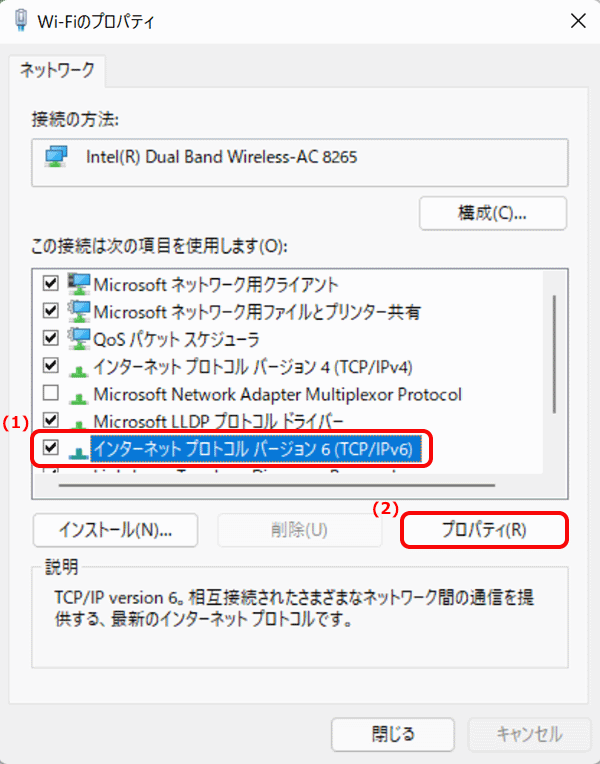
- STEP
- 14/19
[インターネット プロトコル バージョン 6(TCP/IPv6)のプロパティ]画面が表示されます。
(1)[IPv6 アドレスを自動的に取得する]を選択し、
(2)[DNS サーバーのアドレスを自動的に取得する]を選択します。
(3)[OK]をクリックします。
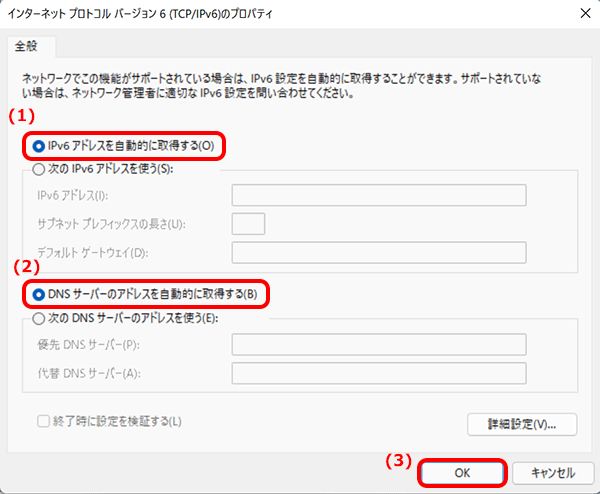

変更する場合は、変更前の設定を必ずメモに控えてください。
- STEP
- 15/19
[Wi-Fiのプロパティ]画面に戻ります。
[閉じる]をクリックします。
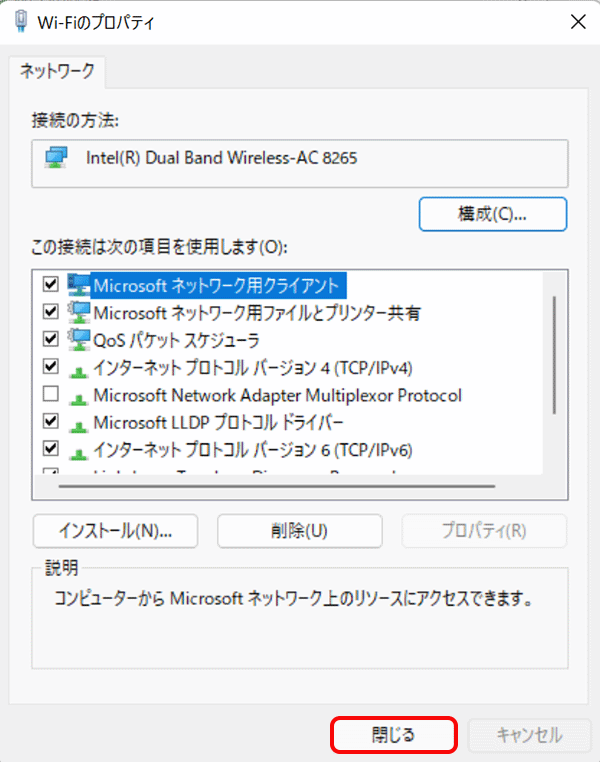
- STEP
- 16/19
[Wi-Fiの状態]画面に戻ります。
[詳細]をクリックします。
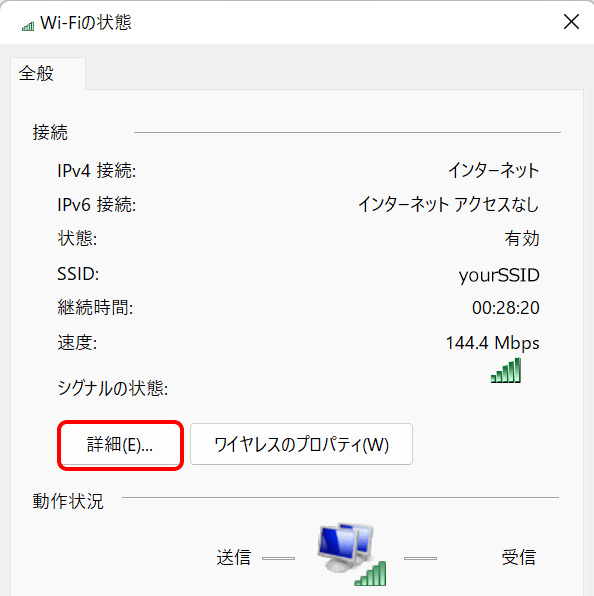
- STEP
- 17/19
[ネットワーク接続の詳細]画面が表示されます。
(1)[IPv4 アドレス]に[192]で始まるアドレスが入っていることを確認し、
(2)[閉じる]をクリックします。
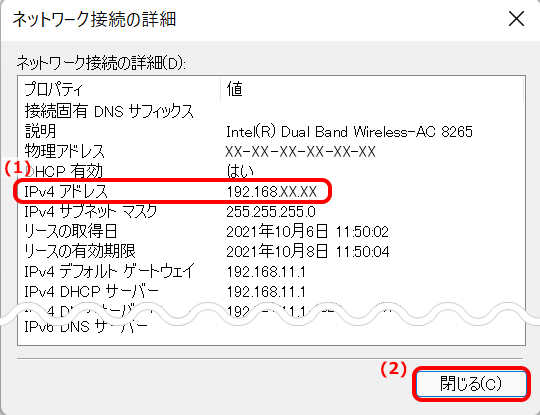

[IPv4 アドレス]が[169]や[0]で始まるアドレスの場合
-
[Wi-Fiの状態]画面に戻り、[無効にする]をクリックします。
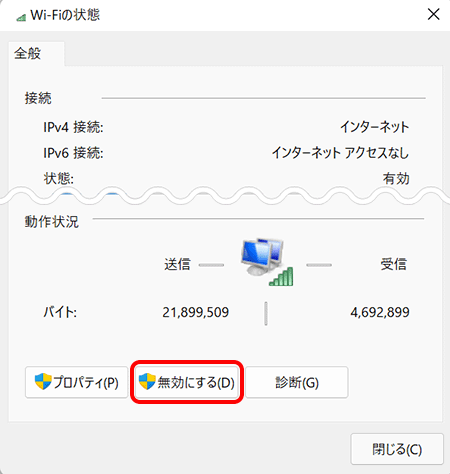
[ネットワーク接続]画面に戻ります。
[Wi-Fi]を右クリックし、[有効にする]をクリックします。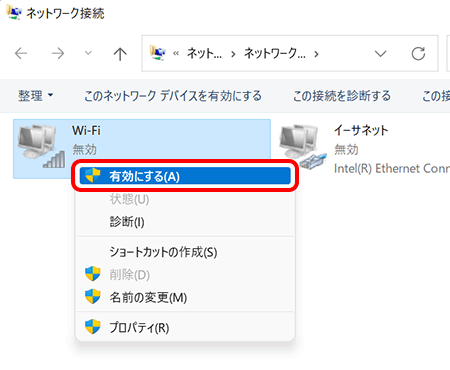
-
[Wi-Fi]に接続先のSSID名または[LAN]が表示されたことを確認し、次のSTEPへお進みください。
※[接続されていません。]と表示された場合は、右クリックして[接続/切断]を選択してからお進みください。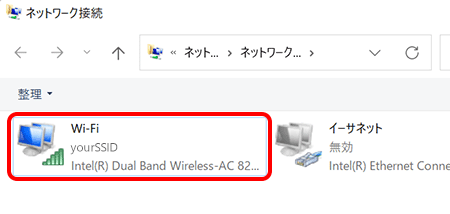
- STEP
- 18/19
[Wi-Fiの状態]画面に戻ります。
[閉じる]をクリックします。
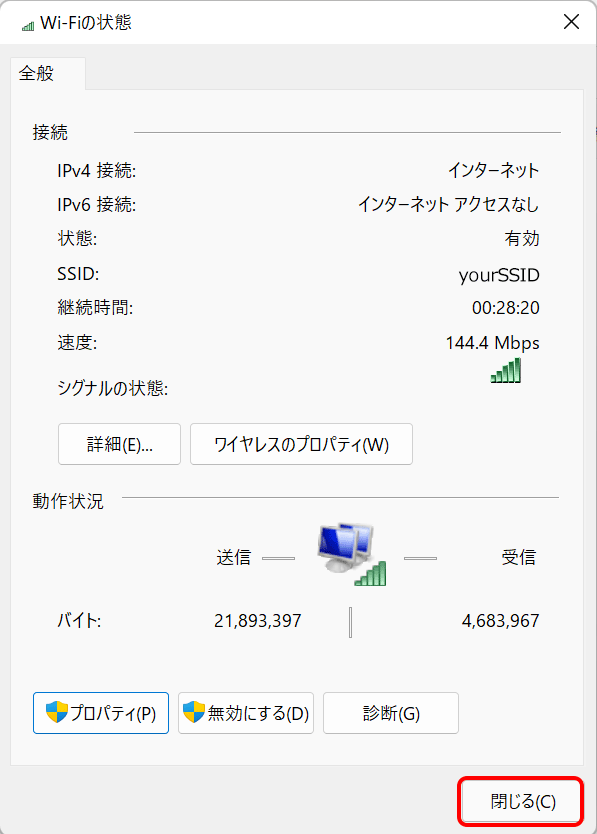
- STEP
- 19/19
ブラウザーを起動し、OCNのWebサイトなどが表示されましたら完了です。

OCNのWebサイトなどが表示されない場合
ルーターの設定が完了していない可能性があります。
以下のリンクを参照し、ルーターの設定を行ってください。
どうしてもWi-Fi接続ができない場合は、OCNテクニカルサポートまでお問い合わせください。
 アンケートにご協力をお願いします
アンケートにご協力をお願いします
「疑問・問題は解決しましたか?」
アンケート
お客さまサポートサイトへのご意見・ご要望をお聞かせください。
ご意見・ご要望がありましたら、ご自由にお書きください。
※ご意見・ご要望は、お客さまサポートサイトの改善に利用させていただきます。
※お問い合わせにはお答えできかねますので、個人情報の入力はご遠慮ください。
