設定・トラブル
インターネット接続設定|Web Caster V130|IP電話を利用しない|ADSL
OCNのADSL回線でIP電話サービスを利用しない場合の、Web Caster V130のインターネット接続設定方法をご案内します。
- ADSL
-
IP電話を利用しない
OCN ADSL「フレッツ」の提供終了について
2026年1月31日(土)をもって、OCN ADSL「フレッツ」はサービス提供を終了させていただきます。詳しくは、以下のリンクをご参照ください。
手順
はじめて設定する場合
- STEP
- 1/8
ブラウザーを起動し、アドレスバーに 192.168.100.1 と入力し、[Enter]キー(macOSは[return]キー)を押します。
- STEP
- 2/8
[機器設定用パスワードの初期設定]画面が表示されます。以下の表を参照し、各項目を入力します。
[設定]をクリックします。
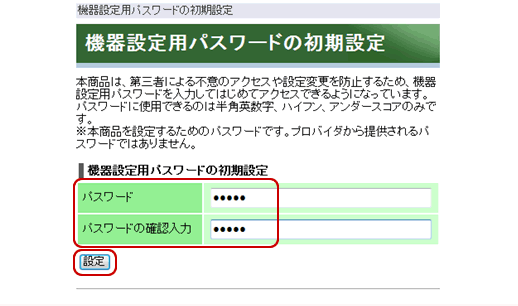
| パスワード |
機器設定用パスワードとして任意の文字を入力 ※今後モデムの設定画面にログインする際に必要ですので、必ずメモを取り大切に保管してください。 |
|---|---|
| パスワードの確認入力 | 機器設定用パスワードとして任意の文字を再度入力 |

[ページが見つかりません]と表示される場合
以下のリンクで対処方法をご確認ください。
ユーザー名とパスワードの入力画面が表示される場合
すでに初期設定が完了しています。
2回目以降の設定の場合 STEP2 へ進み、[基本設定]画面からインターネット接続設定を行ってください。
- STEP
- 3/8
ユーザー名とパスワードの入力画面が表示されます。
[ユーザー名](上段)に user、[パスワード](下段)に機器設定用パスワードを入力し、[OK]をクリックします。
※機器設定用パスワードは、STEP2 で設定したパスワードになります。
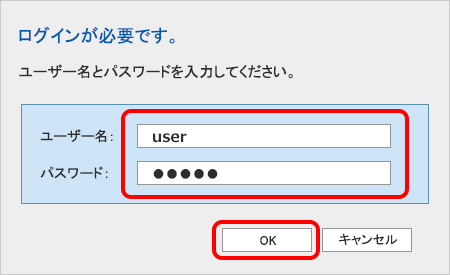
- STEP
- 4/8
[設定ウィザード]画面が表示されます。
以下の表を参照し、各項目を入力します。
[設定]をクリックします。
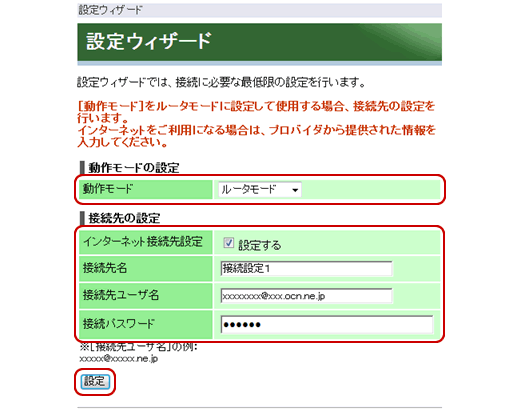
| 動作モード | [ルータモード]を選択 |
|---|---|
| インターネット接続先設定 | [設定する]にチェックする |
| 接続先名 | [接続設定1]のまま、または任意の名称を入力 |
| 接続先ユーザ名 | OCN接続用ID(認証ID)を入力 |
| 接続パスワード |
OCN接続用パスワード(認証パスワード)を入力 ※OCN接続用パスワード(認証パスワード)を変更した場合、変更後のパスワードを入力します。 |

「OCN接続用ID(認証ID)」「OCN接続用パスワード(認証パスワード)」がわからない場合は以下のリンクをご確認ください。
- STEP
- 5/8
[基本設定]画面が表示されます。
[接続先の選択設定(ルータモード)]の[接続設定1]に[回線接続中]と表示されていることを確認します。
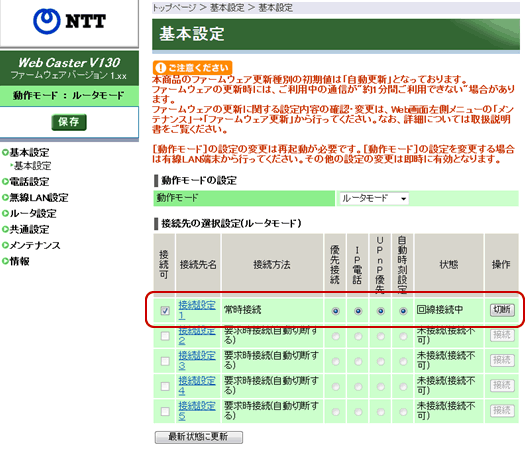
- STEP
- 6/8
[PPP]ランプが緑点灯することを確認します。
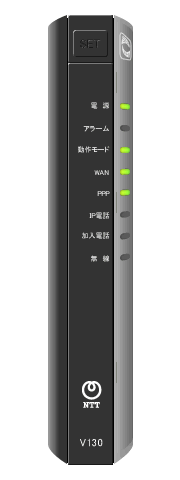

[PPP]ランプが消灯している場合
2回目以降の設定の場合 STEP3 を参照し、再度インターネット接続設定を行ってください。
- STEP
- 7/8
ブラウザーのアドレスバーに https://www.ocn.ne.jp と入力し、[Enter]キー(macOSは[return]キー)を押します。

- STEP
- 8/8
OCNのトップページが表示されましたら、設定完了です。
2回目以降の設定の場合
- STEP
- 1/11
ブラウザーを起動し、アドレスバーに 192.168.100.1 と入力し、[Enter]キー(macOSは[return]キー)を押します。

※ 画面は一例です。ご利用のOS・ブラウザーにより異なります。
- STEP
- 2/11
ユーザー名とパスワードの入力画面が表示されます。
[ユーザー名](上段)に user、[パスワード](下段)に機器設定用パスワードを入力し、[OK]をクリックします。
※機器設定用パスワードは、機器の初期設定時にお客さまご自身で設定されたパスワードになります。
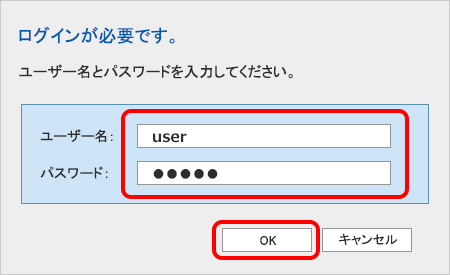

ユーザー名とパスワードの入力画面が表示されない場合
以下のリンクで対処方法をご確認ください。
[機器設定用パスワード]を忘れた場合
以下のリンクで対処方法をご確認ください。
- STEP
- 3/11
[基本設定]画面が表示されます。
[接続先の選択設定(ルータモード)]の[接続設定1]をクリックします。
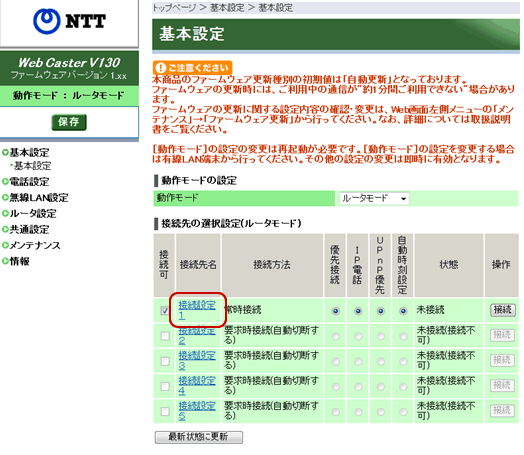
- STEP
- 4/11
[接続先設定]画面が表示されます。
以下の表を参照し、各項目を入力します。
[設定]をクリックします。
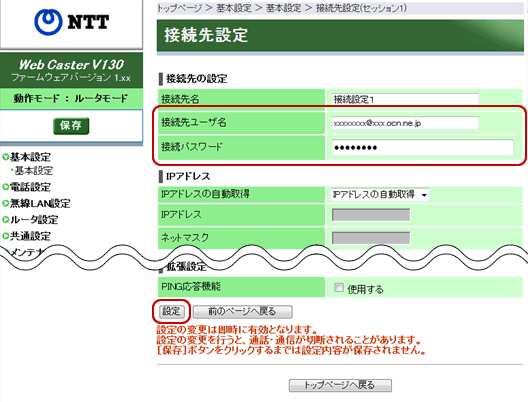
| 接続先ユーザ名 | OCN接続用ID(認証ID)を入力 |
|---|---|
| 接続パスワード |
OCN接続用パスワード(認証パスワード)を入力 ※OCN接続用パスワード(認証パスワード)を変更した場合、変更後のパスワードを入力します。 |

「OCN接続用ID(認証ID)」「OCN接続用パスワード(認証パスワード)」がわからない場合は以下のリンクをご確認ください。
- STEP
- 5/11
回線接続確認のメッセージが表示されます。
[OK]をクリックします。
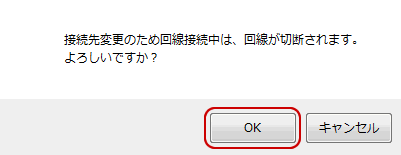
- STEP
- 6/11
画面上部に[設定内容を更新しました]と表示されます。[保存]をクリックします。
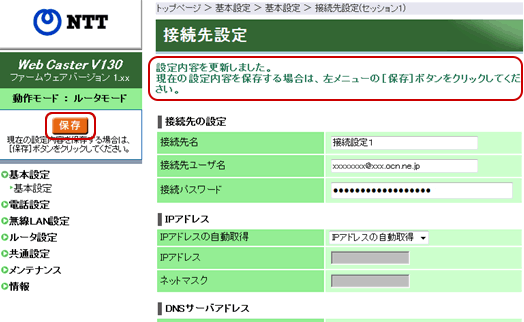
- STEP
- 7/11
[保存]が緑色に変わりましたら、[基本設定]の[基本設定]をクリックします。
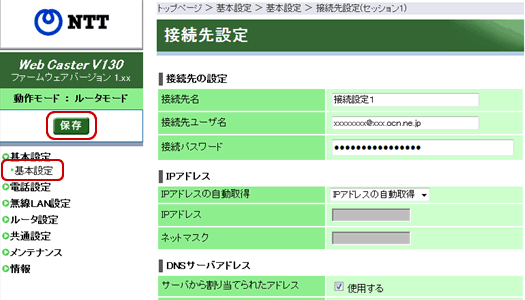
- STEP
- 8/11
[基本設定]画面が表示されます。
[接続先の選択設定(ルータモード)]の[接続設定1]に[回線接続中]と表示されていることを確認します。
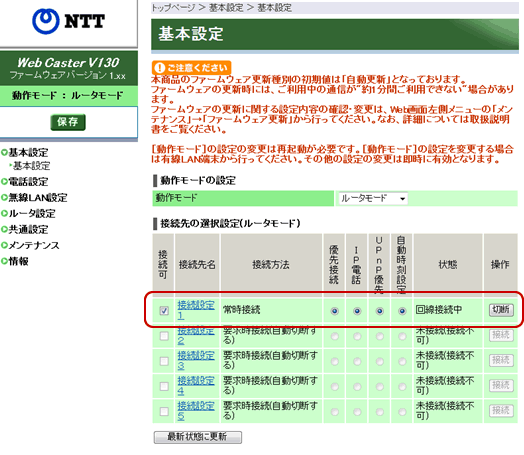

[接続先の選択設定(ルータモード)]の[接続設定1]の[状態]が[回線接続中]以外の表示になっている場合は、インターネットの接続設定が正常に完了していません。
機器の接続を見直し、STEP3 から再度設定を行ってください。
- STEP
- 9/11
[PPP]ランプが緑点灯することを確認します。
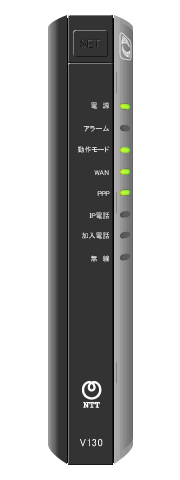
- STEP
- 10/11
ブラウザーのアドレスバーに https://www.ocn.ne.jp と入力し、[Enter]キー(macOSは[return]キー)を押します。

- STEP
- 11/11
OCNのトップページが表示されましたら、設定完了です。
 アンケートにご協力をお願いします
アンケートにご協力をお願いします
「疑問・問題は解決しましたか?」
アンケート
お客さまサポートサイトへのご意見・ご要望をお聞かせください。
ご意見・ご要望がありましたら、ご自由にお書きください。
※ご意見・ご要望は、お客さまサポートサイトの改善に利用させていただきます。
※お問い合わせにはお答えできかねますので、個人情報の入力はご遠慮ください。

※ 画面は一例です。ご利用のOS・ブラウザーにより異なります。