設定・トラブル
Wi-Fi(無線LAN)の接続を確認する - Windows 10
Windows 10のWi-Fi接続トラブル対処方法をご案内します。
※ Windows 10は、2025年10月14日をもってサポートを終了いたしました。
※ 他のOSでの確認方法はこちらをご参照ください。
-
接続するネットワークのSSIDと暗号化キー(パスワード)をご用意ください。
-
確認はWi-Fiエリア内(またはWi-Fiルーターの電波が届くところ)で行ってください。
- STEP
- 1/14
(1)[ スタート]を右クリックし、
スタート]を右クリックし、
(2)[ネットワーク接続]を選択します。
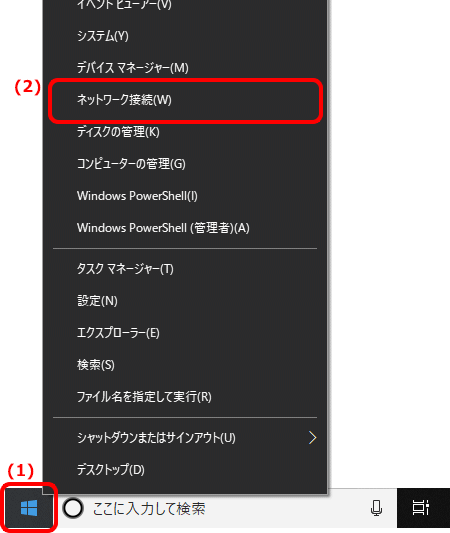
- STEP
- 2/14
[状態]画面が表示されます。
[アダプターのオプションを変更する]をクリックします。
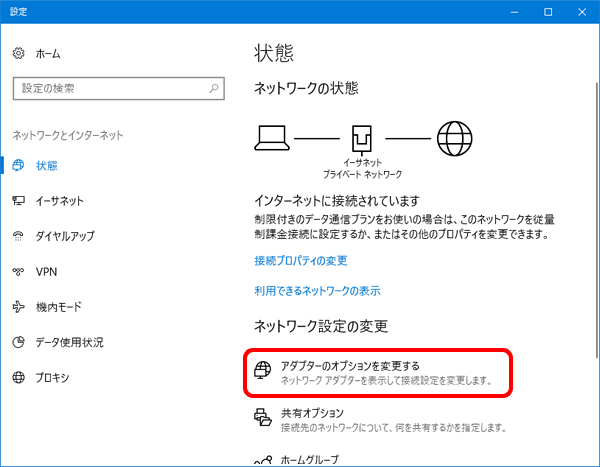
- STEP
- 3/14
[ネットワーク接続]画面が表示されます。
(1)[Wi-Fi]を選択し、
(2)[このネットワーク デバイスを無効にする]をクリックします。
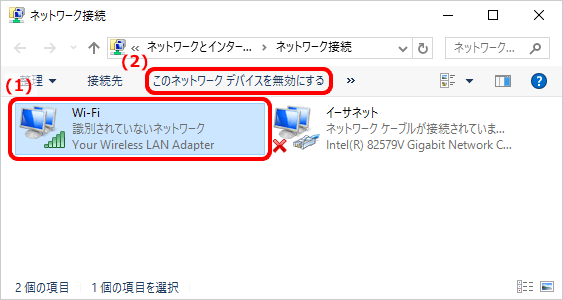

[Wi-Fi]が表示されていない場合
- PCのWireless(ワイヤレス)スイッチをオンにしてください。機種によりスイッチが本体にあるものと設定画面で操作するものがありますので、PCの取扱説明書でご確認ください。
- USBやカード型の外付け無線LAN子機をお使いの場合は、ゆるみなどなくしっかり取り付けられているかご確認ください。
- STEP
- 4/14
(1)[Wi-Fi]の下に[無効]と表示されます。
(2)[このネットワーク デバイスを有効にする]をクリックします。
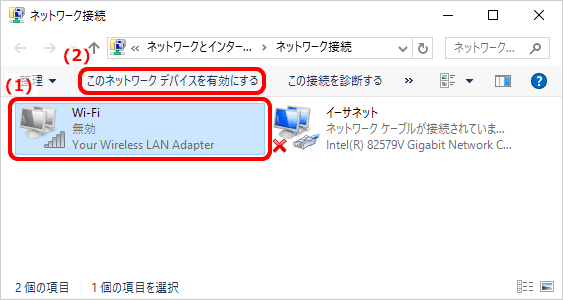
- STEP
- 5/14
(1)[Wi-Fi]を右クリックし、
(2)[状態]を選択します。
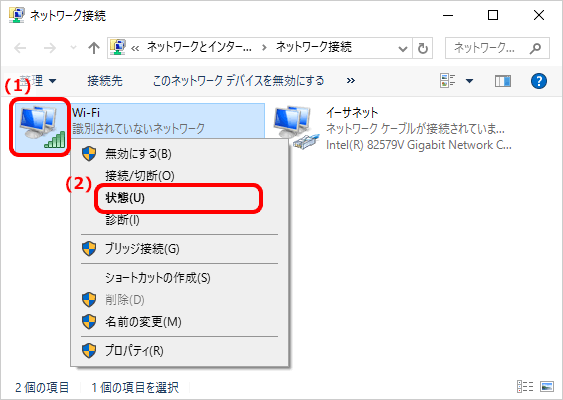

- STEP
- 6/14
[Wi-Fiの状態]画面が表示されます。
[ワイヤレスのプロパティ]をクリックします。
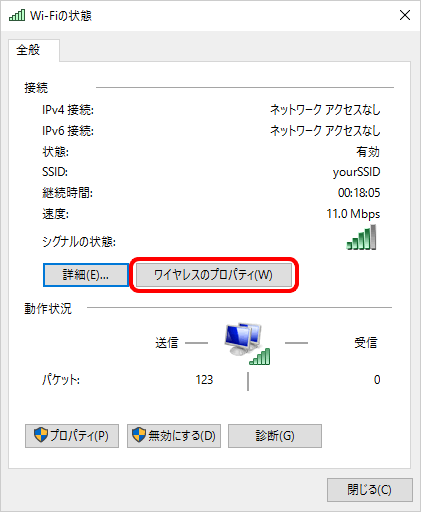
- STEP
- 7/14
[ワイヤレス ネットワークのプロパティ]画面が表示されます。以下の表を参照し、各項目を確認します。
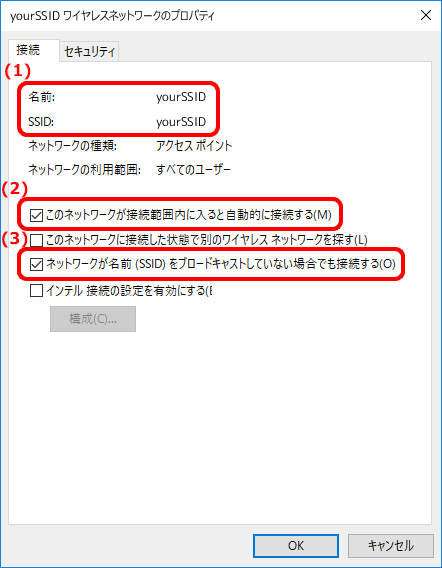
| (1)名前 / SSID | 接続先のSSID ※異なるSSIDが表示されている場合は、新たにWi-Fi設定をおこなってください。 |
|---|---|
| (2)このネットワークが接続範囲内に入ると自動的に接続する | ネットワークが利用可能なときに自動接続したい場合はチェックする |
| (3)ネットワークが名前(SSID)をブロードキャストしていない場合でも接続する | SSIDがステルス(非通知)の場合はチェックする |
- STEP
- 8/14
(1)[セキュリティ]をクリックします。
(2)以下の表を参照して各項目を確認し、
(3)[詳細設定]をクリックします。
※ セキュリティの種類により画面が異なります。
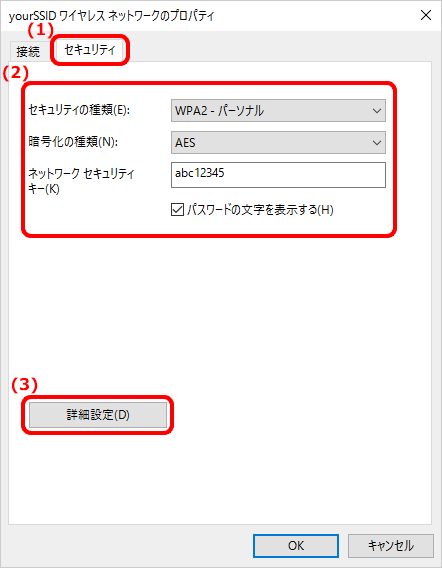
| セキュリティの種類 | 接続先のセキュリティの種類を選択 |
|---|---|
| 暗号化の種類 | 接続先の暗号化の種類を選択 |
| ネットワーク セキュリティ キー | [パスワードの文字を表示する]にチェックを入れ、暗号化キーを入力 |
※ ルーターの無線LAN設定を変更した場合は、変更後の設定値にあわせてください。

[セキュリティの種類]が [認証なし(オープンシステム )]の場合
[詳細設定]は表示されませんので、[OK]をクリックし、STEP10へ進みます。
- STEP
- 9/14
[詳細設定]画面が表示されます。
(1)設定項目のチェックが外れていることを確認し、
(2)[OK]をクリックします。
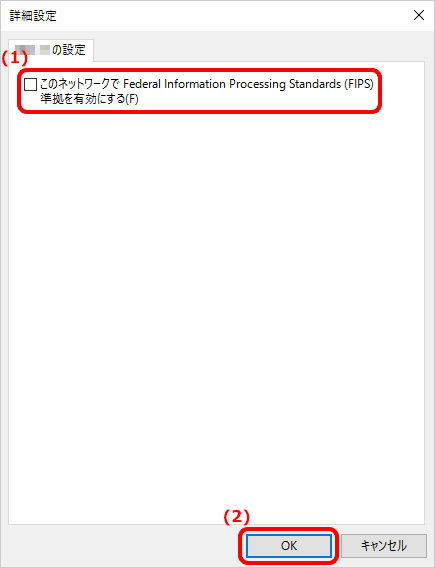
- STEP
- 10/14
[ワイヤレス ネットワークのプロパティ]画面に戻ります。[OK]をクリックします。
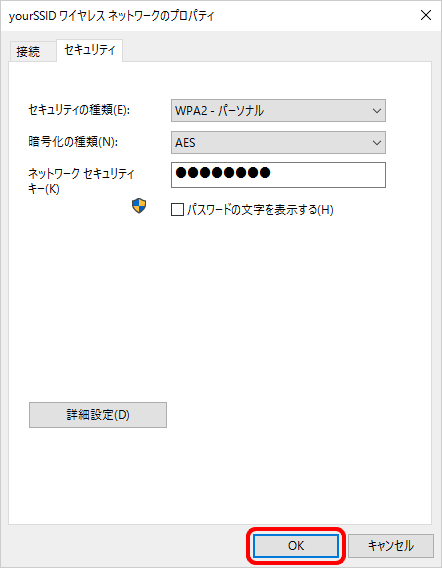
- STEP
- 11/14
[Wi-Fiの状態]画面に戻ります。
[閉じる]をクリックします。
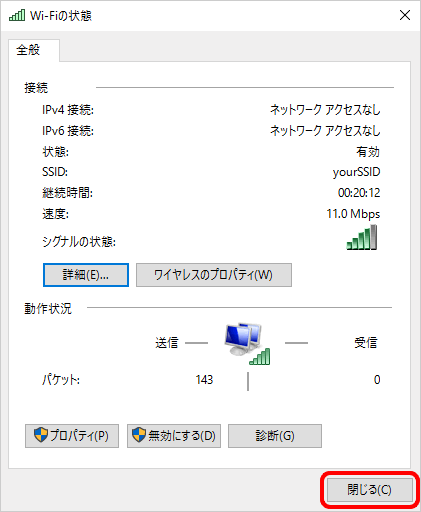
- STEP
- 12/14
[ネットワーク接続]画面に戻ります。
(1)[Wi-Fi]を選択し、
(2)[このネットワーク デバイスを無効にする]をクリックします。
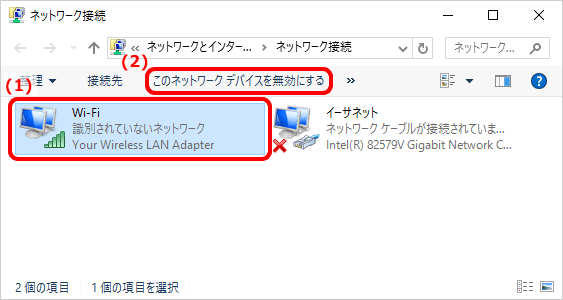
- STEP
- 13/14
(1)[Wi-Fi]の下に[無効]と表示されます。
(2)[このネットワーク デバイスを有効にする]をクリックします。
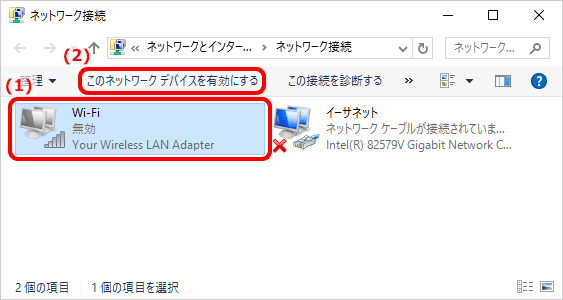
- STEP
- 14/14
[Wi-Fi]の下に表示された状態に応じて、以下より次の手順へお進みください。
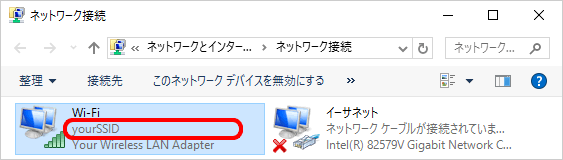
| [Wi-Fi]の状態 | 手順 |
|---|---|
| 接続先のSSID名またはLAN | 確認完了です。 |
| 識別されていないネットワーク | PCとルーターを再起動後も改善されない場合は以下へお進みください。 |
| 識別中 | |
| 接続されていません | PCとルーターを再起動後も改善されない場合は以下へお進みください。 |
| 接続先以外のSSID名 |

上記の手順で対処後も症状が改善されない場合
以下をご確認ください。確認方法や仕様等の詳細につきましては、お使いの機器やソフトウェアの取扱説明書、または各メーカーのWebサイトをご参照ください。
- ルーターの無線LAN設定を変更していないか
- 電子レンジやBluetooth機器など電波干渉を起こしやすいものはないか
- ルーターの無線LAN規格(IEEE 802.11a/b/g/n)にPCが対応しているか
- ルーターのファームウェアや無線LAN子機のドライバは最新の状態にアップデートされているか
- セキュリティソフトやファイアウォールに通信がブロックされていないか
 アンケートにご協力をお願いします
アンケートにご協力をお願いします
「疑問・問題は解決しましたか?」
アンケート
お客さまサポートサイトへのご意見・ご要望をお聞かせください。
ご意見・ご要望がありましたら、ご自由にお書きください。
※ご意見・ご要望は、お客さまサポートサイトの改善に利用させていただきます。
※お問い合わせにはお答えできかねますので、個人情報の入力はご遠慮ください。
