設定・トラブル
Wi-Fi(無線LAN)の接続を確認する - Android 4
Android 4のWi-Fi接続トラブル対処方法をご案内します。
※ 他のOSでの確認方法はこちらをご参照ください。
-
接続するネットワークのSSIDと暗号化キー(パスワード)をご用意ください。
-
確認はWi-Fiエリア内(またはWi-Fiルーターの電波が届くところ)で行ってください。
- STEP
- 1/9
ホームまたはアプリ画面で[設定]をタップします。
- STEP
- 2/9
[設定]画面が表示されます。
[無線とネットワーク]の[Wi-Fi]をタップします。
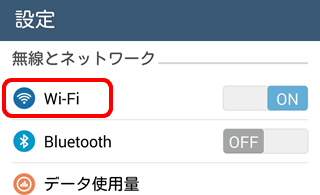
- STEP
- 3/9
[Wi-Fi]画面が表示されます。
スイッチをタップして[OFF]にします。
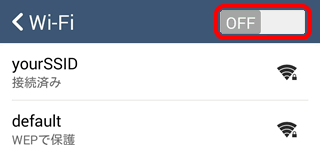
- STEP
- 4/9
再度スイッチをタップして[ON]にし、[接続済み]と表示されましたら、STEP9へ進みます。
[接続済み]と表示されない場合は、SSIDを長押しします。
※以降の手順は[yourSSID]というSSIDに接続する場合の例です。
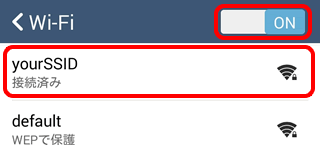
- STEP
- 5/9
メニューが表示されます。
[ネットワークを変更]をタップします。
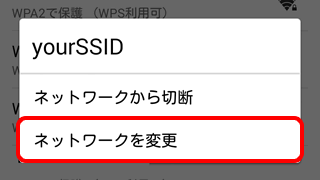
- STEP
- 6/9
パスワード入力画面が表示されます。
[パスワード]に暗号化キーを入力し、[詳細オプションを表示]をタップします。
※[パスワードを表示する]にチェックすると、入力したパスワードが表示されます。
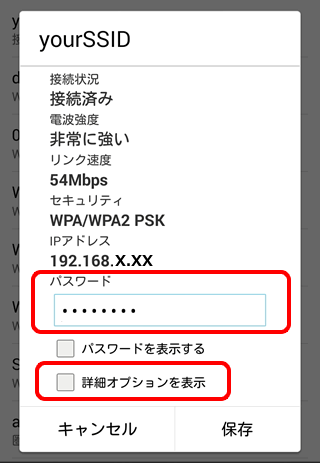
- STEP
- 7/9
詳細オプションが表示されます。
以下の表を参照して各項目を確認し、[保存]をタップします。
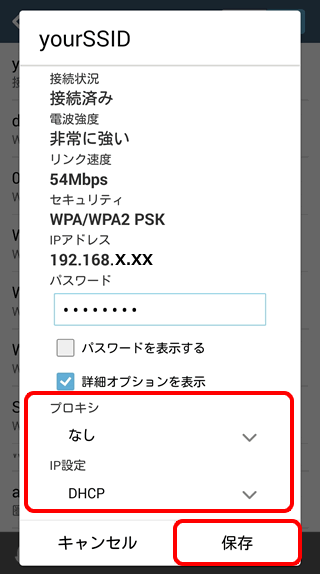
| プロキシ | [なし]を選択 |
|---|---|
| IP設定 | [DHCP]を選択 |
- STEP
- 8/9
[Wi-Fi]画面に戻ります。
SSIDの下に[接続済み]と表示されたことを確認します。
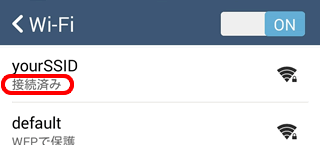

[接続済み]と表示されない場合
[Wi-Fi]スイッチを入れ直してください。それでも[接続済み]にならない場合はSSIDを長押しし、表示されたメニューで[ネットワークから切断]を選択します。
以下のリンクを参照し、Wi-Fi設定をやり直してください。
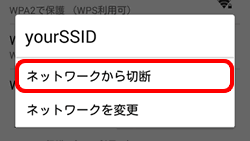
- STEP
- 9/9
ブラウザーを起動し、OCNのWebサイトなどが表示されましたら完了です。

OCNのWebサイトなどが表示されない場合
ルーターの設定が完了していない可能性があります。
以下のリンクを参照し、ルーターの設定を行ってください。
どうしてもWi-Fi接続ができない場合は、OCNテクニカルサポートまでお問い合わせください。
 アンケートにご協力をお願いします
アンケートにご協力をお願いします
「疑問・問題は解決しましたか?」
アンケート
お客さまサポートサイトへのご意見・ご要望をお聞かせください。
ご意見・ご要望がありましたら、ご自由にお書きください。
※ご意見・ご要望は、お客さまサポートサイトの改善に利用させていただきます。
※お問い合わせにはお答えできかねますので、個人情報の入力はご遠慮ください。

※ 画面・アイコン・名称等は端末により異なります。