設定・トラブル
「050 plus」アプリで2段階認証のON / OFFを設定する(Windows)|050 plus
「050 plus」アプリでWindows端末から、2段階認証のON / OFFを設定する方法をご案内します。
2段階認証をONに設定すると「初期設定」および「管理メニュー」へのログイン時に、従来の050番号 / パスワードに加えて連絡先電話番号(SMS・音声通話)による認証が必要となり、セキュリティが向上します。
「SMS」で認証して設定する
- STEP
- 1/9
「050 plus」のアプリを起動します。
- STEP
- 2/9
[キーパッド]画面で[設定]をクリックします。
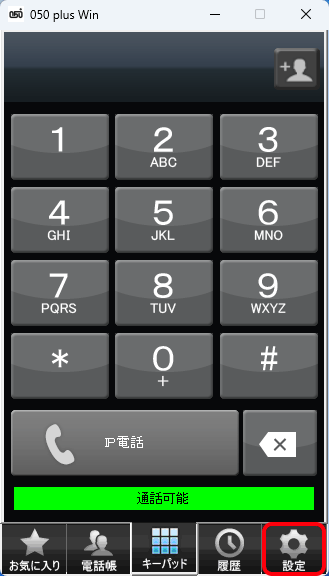
- STEP
- 3/9
[設定一覧]画面が表示されます。
[管理メニュー(留守電設定など)]をクリックします。
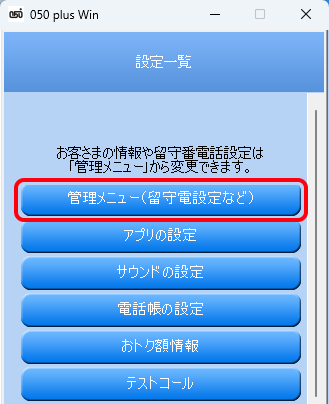
- STEP
- 4/9
[パスワードの入力]画面が表示されます。
[各種設定パスワード]に「050 plus」のパスワードを入力し、[ログイン]をクリックします。
※ [次回以降、パスワードの入力を省略する]にチェックすると、次回以降のパスワード入力を省略できます。
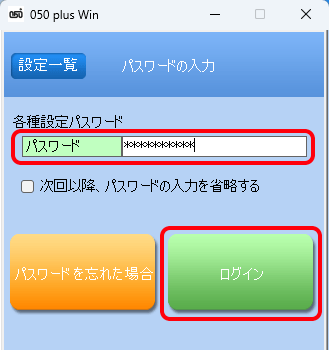
- STEP
- 5/9
[管理メニュー]画面が表示されます。
[2段階認証設定の変更]をクリックします。
※ 2段階認証をOFFに設定したい場合は、こちらのリンクにお進みください。

- STEP
- 6/9
[2段階認証設定]画面が表示されます。
[SMSで認証する]をクリックします。
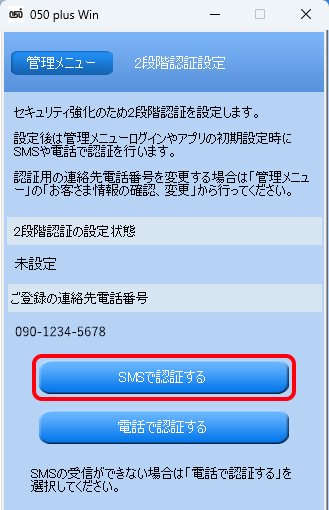
- STEP
- 7/9
[ご登録の連絡先電話番号]にSMSが届きますので[確認コード(6桁の数字)]を確認し、30分以内に次のSTEPに進んでください。

SMSで確認コードが届かない場合
SMSを選びましたが、認証番号が届きません。をご参照ください。
※ 連絡先に登録していない「不明な差出人」からのメッセージを振り分けている場合は、振り分け先のタブやフォルダもご確認ください。
- STEP
- 8/9
[確認コード入力]画面が表示されます。
[認証コード]欄にSMSで通知された6桁の数字を入力し、[認証]をクリックします。
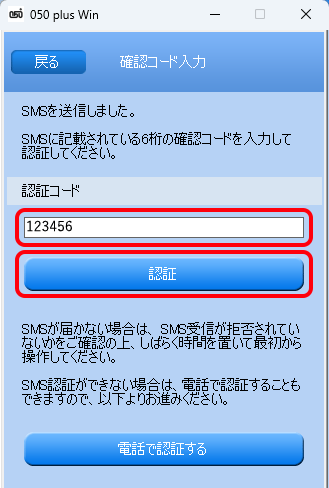
- STEP
- 9/9
[2段階認証の設定が完了しました。]と表示されます。[閉じる]をクリックして完了です。
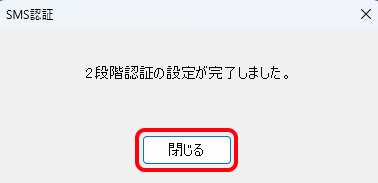
2段階認証を「OFF」に設定する場合
- STEP
- 1/5
[2段階認証]画面が表示されます。
[SMSで認証する]をクリックします。
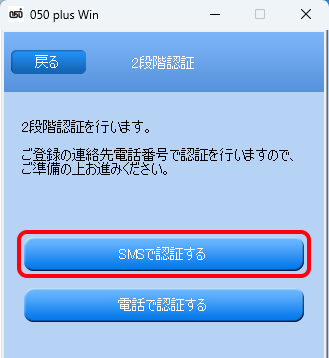
※ 画面・アイコン・名称は端末により異なります。
- STEP
- 2/5
[ご登録の連絡先電話番号]にSMSが届きますので[確認コード(6桁の数字)]を確認し、30分以内に次のSTEPに進んでください。

SMSで確認コードが届かない場合
SMSを選びましたが、認証番号が届きません。をご参照ください。
※ 連絡先に登録していない「不明な差出人」からのメッセージを振り分けている場合は、振り分け先のタブやフォルダもご確認ください。
- STEP
- 3/5
[確認コード入力]画面が表示されます。
[認証コード]欄にSMSで通知された6桁の数字を入力し、[認証]をクリックします。
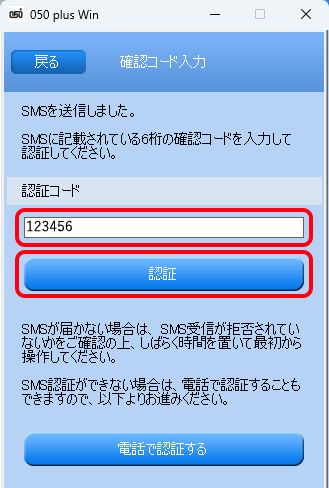
- STEP
- 4/5
[管理メニュー]画面が表示されます。
[2段階認証設定の変更]をクリックします。
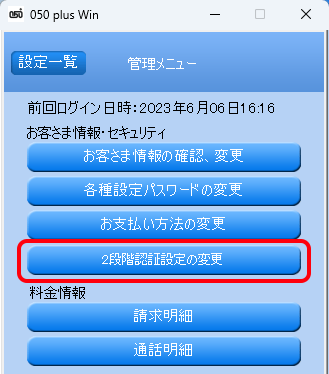
- STEP
- 5/5
[2段階認証設定]画面が表示されます。
[設定を解除する]をクリックして完了です。
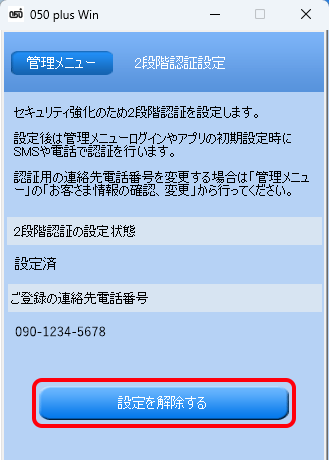
「音声通話」で認証して設定する
- STEP
- 1/10
「050 plus」のアプリを起動します。
- STEP
- 2/10
[キーパッド]画面で[設定]をクリックします。
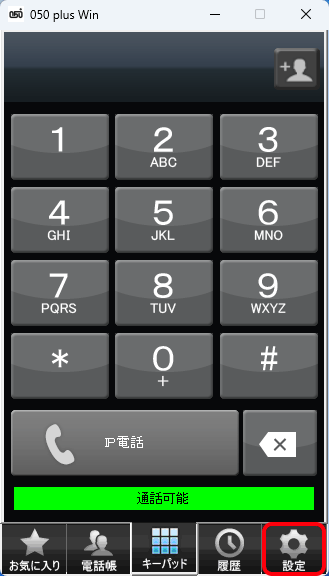
- STEP
- 3/10
[設定一覧]画面が表示されます。
[管理メニュー(留守電設定など)]をクリックします。
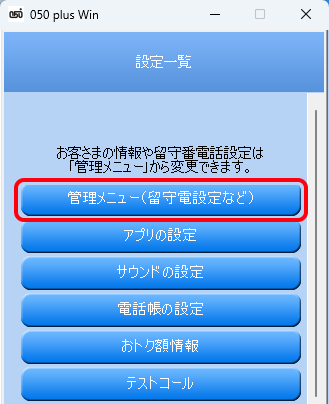
- STEP
- 4/10
[パスワードの入力]画面が表示されます。
[各種設定パスワード]に「050 plus」のパスワードを入力し、[ログイン]をクリックします。
※ [次回以降、パスワードの入力を省略する]にチェックすると、次回以降のパスワード入力を省略できます。
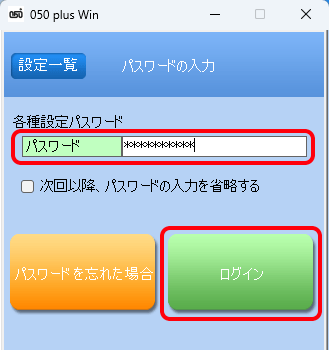
- STEP
- 5/10
[管理メニュー]画面が表示されます。
[2段階認証設定の変更]をクリックします。
※ 2段階認証をOFFに設定したい場合は、こちらのリンクにお進みください。

- STEP
- 6/10
[2段階認証設定]画面が表示されます。
[電話で認証する]をクリックします。
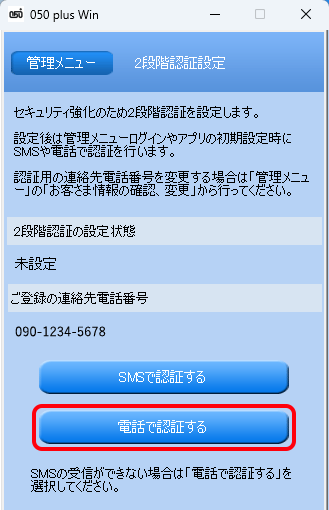
- STEP
- 7/10
[電話認証]画面が表示されます。
[確認用番号]欄でお好きな4桁の数字を設定し、[電話認証開始]をクリックします。
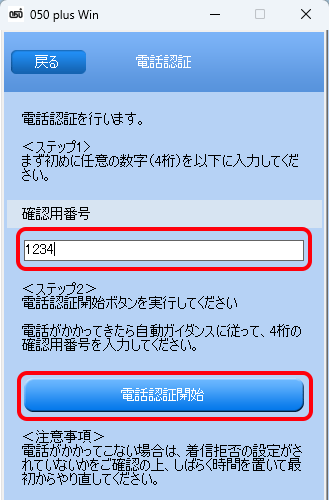
- STEP
- 8/10
[ご登録の連絡先電話番号]にOCNより電話が入ります。ガイダンスに従い、前のSTEPで設定した4桁の数字をプッシュして入力し、電話を切ります。
- STEP
- 9/10
[電話認証実施中]画面が表示されます。
[確認]をクリックします。
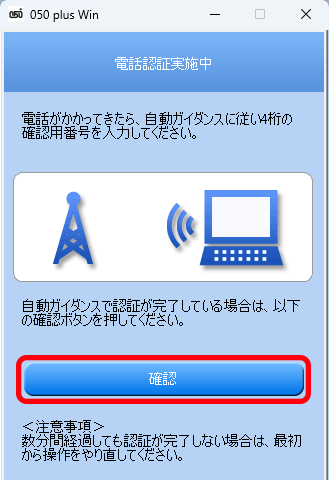
- STEP
- 10/10
[2段階認証の設定が完了しました。]と表示されます。[閉じる]をクリックして完了です。
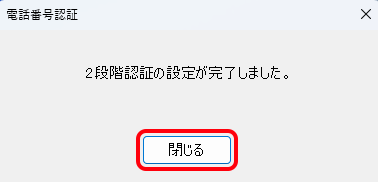
2段階認証を「OFF」に設定する場合
- STEP
- 1/6
[2段階認証]画面が表示されます。
[電話で認証する]をクリックします。
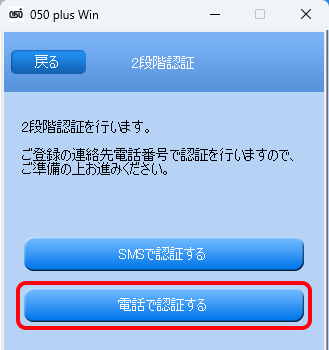
※ 画面・アイコン・名称は端末により異なります。
- STEP
- 2/6
[電話認証]画面が表示されます。
[確認用番号]欄でお好きな4桁の数字を設定し、[電話認証開始]をクリックします。
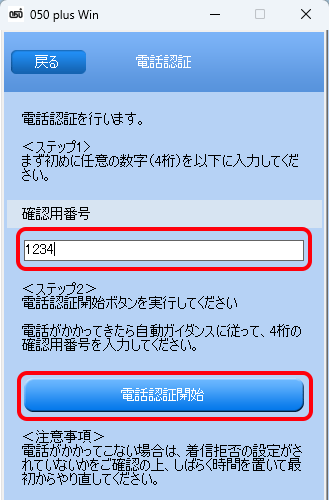
- STEP
- 3/6
[ご登録の連絡先電話番号]にOCNより電話が入ります。ガイダンスに従い、前のSTEPで設定した4桁の数字をプッシュして入力し、電話を切ります。
- STEP
- 4/6
[電話認証実施中]画面が表示されます。
[確認]をクリックします。
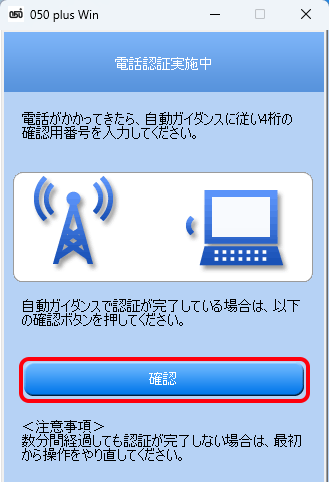
- STEP
- 5/6
[管理メニュー]画面が表示されます。
[2段階認証設定の変更]をクリックします。
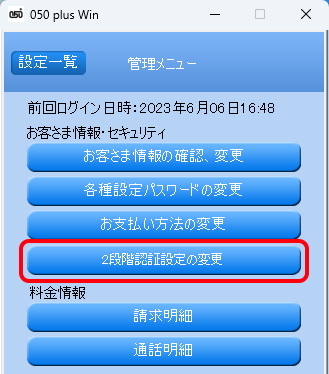
- STEP
- 6/6
[2段階認証設定]画面が表示されます。
[設定を解除する]をクリックして完了です。
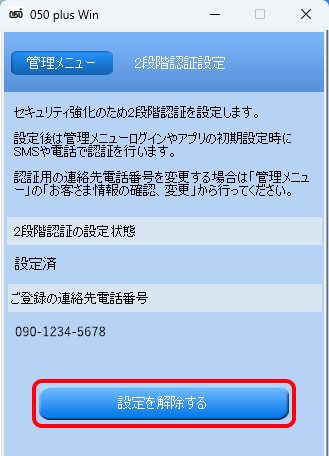
 アンケートにご協力をお願いします
アンケートにご協力をお願いします
「疑問・問題は解決しましたか?」
アンケート
お客さまサポートサイトへのご意見・ご要望をお聞かせください。
ご意見・ご要望がありましたら、ご自由にお書きください。
※ご意見・ご要望は、お客さまサポートサイトの改善に利用させていただきます。
※お問い合わせにはお答えできかねますので、個人情報の入力はご遠慮ください。

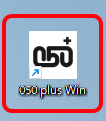
※ 画面・アイコン・名称は端末により異なります。
アプリが起動できない場合
以下のリンクを参照してください。
バージョンアップ後、アプリが起動できない(Windows)