設定・トラブル
OCN アプリでメールを設定する(iOS / iPadOS)|OCN アプリの使い方
iOS / iPadOSでOCN アプリを使い、メールを新しく設定する方法をご案内します。
- OCNの設定・トラブル
-
サービスの種類
-
本手順はPOPのメール設定です。
- IMAPで設定したい場合、アプリは使えません。こちらを参照し、手動で設定してください。
- STEP
- 1/18
インターネットに接続し、[OCN アプリ]を起動します。
- STEP
- 2/18
初回ログインの場合は[ご利用いただくにあたって]画面が表示されます。
内容を確認して各項目にチェックを入れ、[上記に同意する]をタップします。
画面が表示されない場合は次のSTEPに進みます。
※アプリのホーム画面が表示された場合は、STEP7へお進みください。
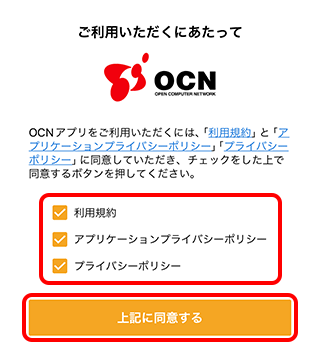
- STEP
- 3/18
チュートリアルの画面が表示されます。
[説明をスキップする]をタップします。
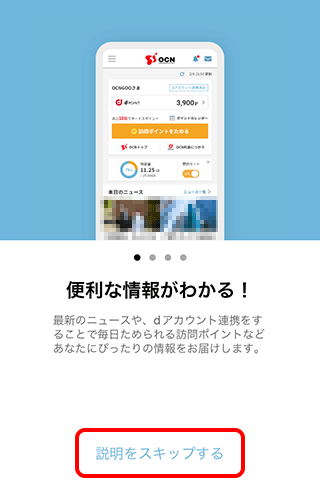
- STEP
- 4/18
[アプリの利用を開始する]画面が表示されます。
以下の表を参照して各項目を設定し、[ログイン]をタップします。
※[ パスワードを表示]をタップすると、入力内容を確認できます。
パスワードを表示]をタップすると、入力内容を確認できます。
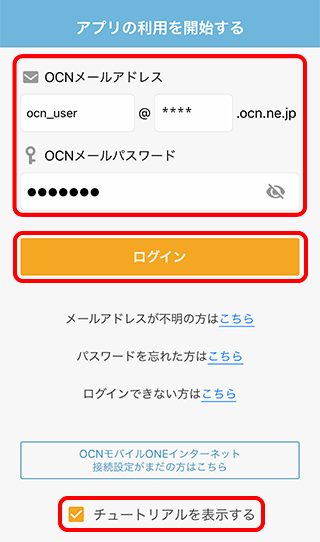
| OCNメールアドレス | OCNメールアドレスを入力 |
|---|---|
| OCNメールパスワード | OCNメールパスワードを入力 |
| チュートリアルを表示する | チュートリアルが不要な場合はチェックしない ※チェックするとアプリの使用中に、以下のような機能のご紹介(チュートリアル)が表示されます。
|

- STEP
- 5/18
[利用するお客さま番号(N番)]画面が表示された場合は、アプリで利用するお客さま番号を選択し、[このお客さま番号で利用する]をタップします。
※ 本画面が表示されない場合は次のSTEPに進みます。
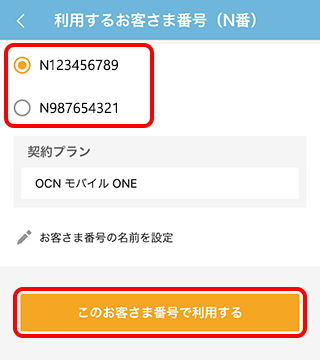
- STEP
- 6/18
[利用する回線]画面が表示された場合は、アプリで利用する回線を選択し、[この回線で利用する]をタップします。
※ 本画面が表示されない場合は次のSTEPに進みます。
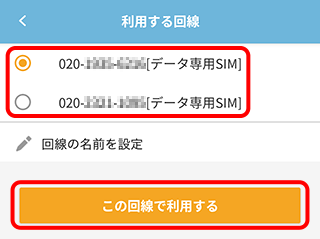
- STEP
- 7/18
アプリのホーム画面が表示されます。
[ メニュー]をタップします。
メニュー]をタップします。
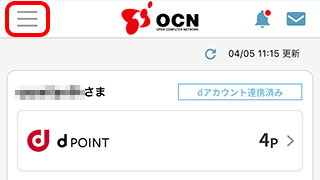

- STEP
- 8/18
メニュー画面が表示されます。
[OCNメール設定]をタップします。
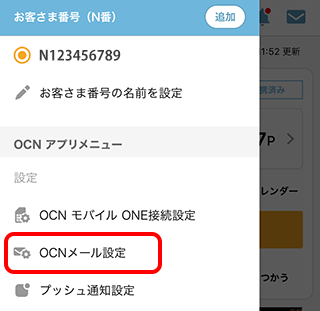
- STEP
- 9/18
[OCNメール設定]画面が表示されます。[iphone・ipadのメールアプリでOCNメールを利用する]をタップします。
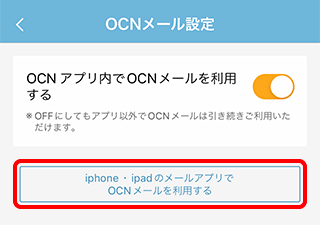

[iphone・ipadのメールアプリでOCNメールを利用する]が無い場合
[iphone・ipadのメールアプリでOCNメールを利用する]が無いのはAndroid版のアプリです。
メールの設定ができるのはiOS / iPadOS版のみですので、Android端末をご利用のお客さまはアプリを使わずに設定してください。
詳しくは以下のリンクをご参照ください。
メールを新しく設定する(POP)|Gmailアプリ|Android 15
メールを新しく設定する(POP)|Gmailアプリ|Android 14
- STEP
- 10/18
[iphone・ipadのメールアプリでOCNメールが利用できます]画面が表示されます。
[OCNメールを設定する]をタップします。
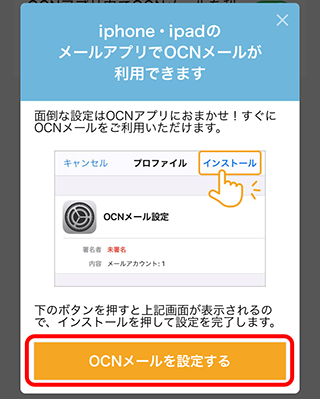
- STEP
- 11/18
構成プロファイルのダウンロード確認画面が表示されます。[許可]をタップします。
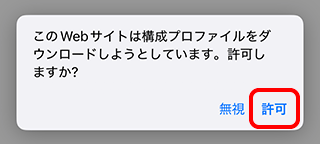
- STEP
- 12/18
[プロファイルがダウンロードされました]と表示されます。[閉じる]をタップします。
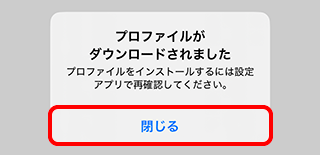
- STEP
- 13/18
ホーム画面を表示し、[設定]をタップします。
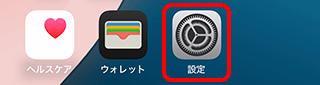
- STEP
- 14/18
[設定]画面が表示されます。
[ダウンロード済みのプロファイル]をタップします。
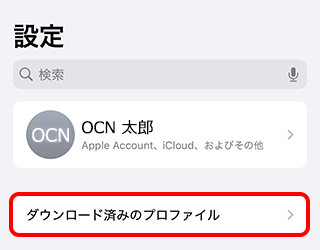

iPadOSの場合
画面左側の[設定]欄で[プロファイルがダウンロード済み]をタップします。
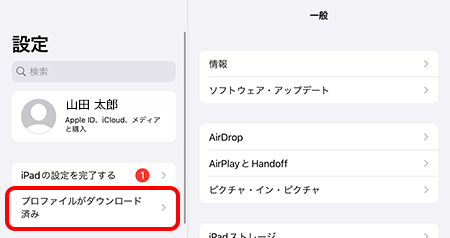
ダウンロードしたプロファイルが表示されていない場合
[Safari]以外のブラウザーを使用していると、ダウンロードしたプロファイルが表示されない場合があります。デフォルトのブラウザーを[Safari]に戻してからSTEP1へ戻り、もう一度プロファイルのダウンロードをお試しください。
- STEP
- 15/18
[プロファイル]画面が表示されます。
[インストール]をタップします。
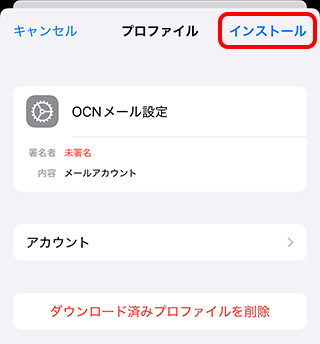

[パスコードを入力]画面が表示された場合
iOS / iPadOS端末のロック解除時に入力する英数字(パスコード)を入力してください。
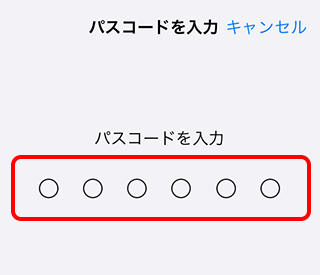
- STEP
- 16/18
[警告]画面が表示されます。
[インストール]をタップします。
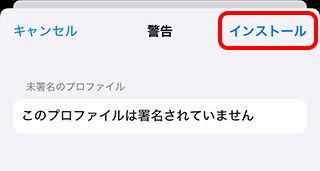
- STEP
- 17/18
[インストール]をタップします。
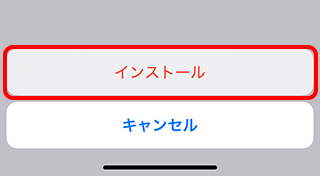

iPadOSの場合
画面中央に表示される[プロファイル]の[インストール]をタップします。
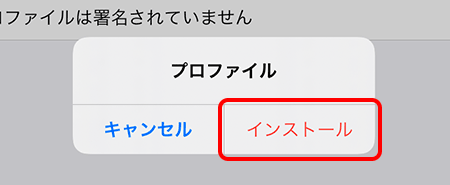
- STEP
- 18/18
[インストール完了]画面が表示されます。
[完了]をタップして設定完了です。
設定したメールの送受信はメールアプリから行えます。
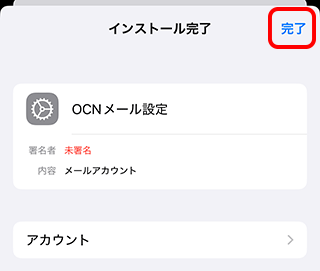

[プロファイルをインストールできませんでした]と表示された場合
プロファイルのインストールがうまくいかない場合は、[設定]-[一般]-[プロファイル]から[OCNメール設定]のプロファイルを一度削除してSTEP7へ戻り、もう一度インストールをお試しください。
メールの送受信ができない場合
メールが送受信出来ない場合は、以下を参照し、設定をご確認ください。
 アンケートにご協力をお願いします
アンケートにご協力をお願いします
「疑問・問題は解決しましたか?」
アンケート
お客さまサポートサイトへのご意見・ご要望をお聞かせください。
ご意見・ご要望がありましたら、ご自由にお書きください。
※ご意見・ご要望は、お客さまサポートサイトの改善に利用させていただきます。
※お問い合わせにはお答えできかねますので、個人情報の入力はご遠慮ください。


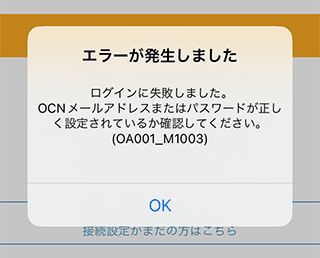
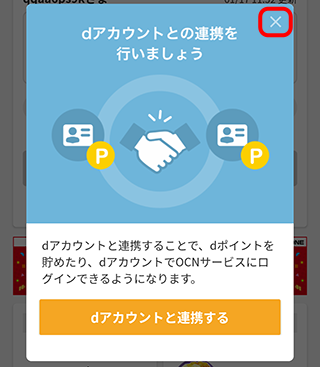
※ 画面・アイコン・名称等は端末により異なります。