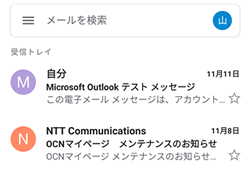設定・トラブル
メールを新しく設定する(POP)|Gmailアプリ|Android 10|メールサービス
Android 10のGmailアプリに、OCNのメールアドレスをPOPで設定して使う方法をご案内します。
- Gmailアプリ(POP)
- Android 10 -
-
メールの設定方法(POP)
-
メールの操作方法
-
困ったときは
-
-
このページではPOPの設定をご案内しています。IMAPで設定する場合は、以下をご参照ください。
- 本手順はAndroid 10 のGoogle Pixel 3を使用し、Gmailアプリのバージョン 2019.10.20で作成しています。画面・アイコン・名称等は端末により異なる場合があります。
- STEP
- 1/13
インターネットに接続し、Gmailアプリを起動します。
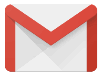
- STEP
- 2/13
[Gmailへようこそ]画面が表示されます。
[スキップ]をタップします。
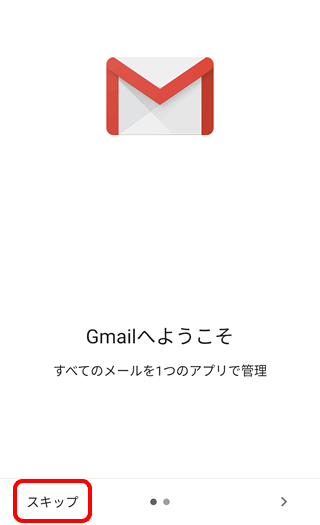

- STEP
- 3/13
メールアドレス追加の画面が表示されます。
[メールアドレスを追加]をタップします。
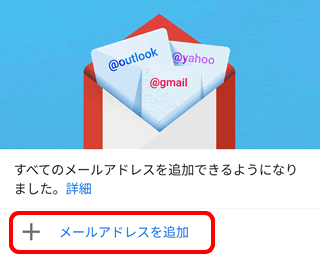
- STEP
- 4/13
[メールのセットアップ]画面が表示されます。
[その他]をタップします。
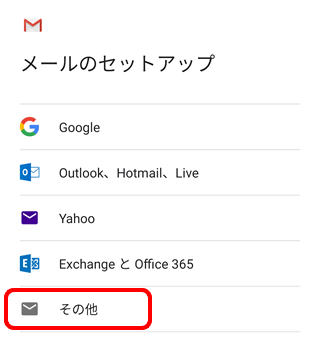
- STEP
- 5/13
[メールアドレスの追加]画面が表示されます。
設定するメールアドレスを入力し、[次へ]をタップします。
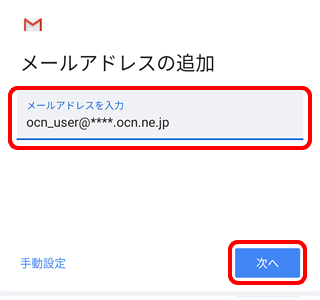

メールアドレスやパスワードがわからない場合は、以下のリンクをご確認ください。
- STEP
- 6/13
アカウントの種類を選択する画面が表示されます。
[個人用(POP3)]をタップします。
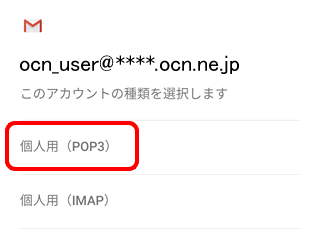
- STEP
- 7/13
[パスワード]の入力画面が表示されます。
メールパスワードを入力し、[次へ]をタップします。
※[
 目のマーク]をタップすると、入力内容を確認できます。
目のマーク]をタップすると、入力内容を確認できます。
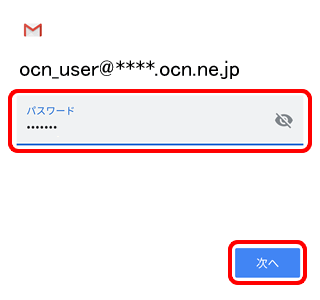
- STEP
- 8/13
[受信サーバーの設定]画面が表示されます。
以下の表を参照して各項目を設定し、[次へ]をタップします。
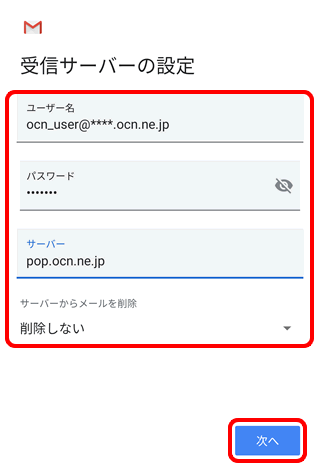
| ユーザー名 | メールアドレスを入力 |
|---|---|
| パスワード | メールパスワードを入力 ※[  目のマーク]をタップすると、入力内容を確認できます。 目のマーク]をタップすると、入力内容を確認できます。 |
| サーバー | 自動入力される設定値を pop.ocn.ne.jp に書きかえる |
|
サーバーからメールを削除 |
Webメールや他の端末でも同じメールを受信する場合は[削除しない]を選択 |
※OCN会員登録証に記載の設定情報は古い場合がありますので、上記の表の値を入力してください。
- STEP
- 9/13
[送信サーバーの設定]画面が表示されます。
以下の表を参照して各項目を設定し、[次へ]をタップします。
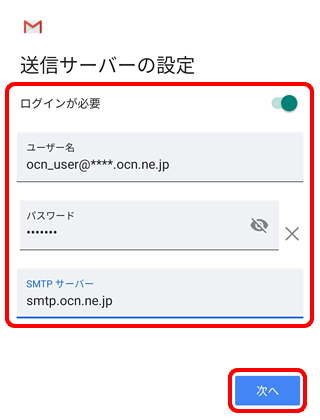
| ログインが必要 | スイッチを[ オン]にする オン]にする |
|---|---|
| ユーザー名 | メールアドレスを入力 |
| パスワード | メールパスワードを入力 ※[  目のマーク]をタップすると、入力内容を確認できます。 目のマーク]をタップすると、入力内容を確認できます。 |
| SMTP サーバー | 自動入力される設定値を smtp.ocn.ne.jp に書きかえる |
※OCN会員登録証に記載の設定情報は古い場合がありますので、上記の表の値を入力してください。
- STEP
- 10/13
[アカウントのオプション]画面が表示されます。
以下の表を参照して各項目を設定し、[次へ]をタップします。
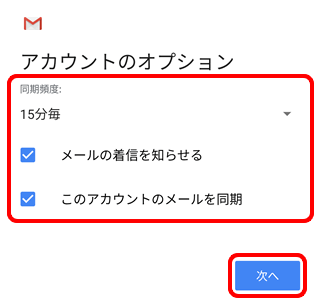
| 同期頻度 | 新着メール確認頻度を選択 |
|---|---|
| メールの着信を知らせる | 新着メールをステータスバーのアイコンや着信音で通知する場合、チェックする |
| このアカウントのメールを同期 | チェックする |
- STEP
- 11/13
[アカウントの設定が完了しました。]と表示されます。 [名前]にメールの送信者として相手に通知したい名前を入力し、[次へ]をタップします。
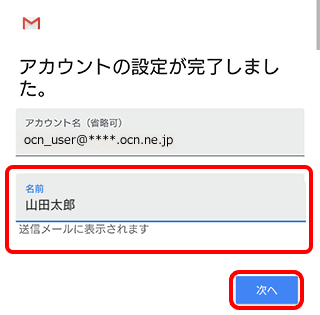
- STEP
- 12/13
新しく追加したアカウントを確認し、[GMAILに移動]をタップします。
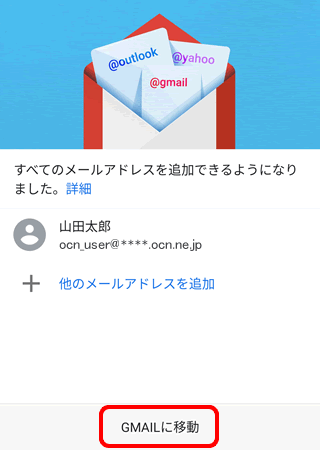
- STEP
- 13/13
[受信トレイ]が表示されましたら完了です。
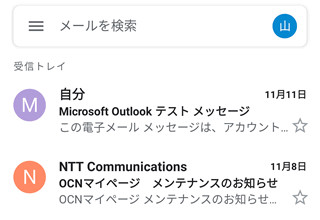
メールの送受信ができない場合は、以下のページへお進みください。
 アンケートにご協力をお願いします
アンケートにご協力をお願いします
「疑問・問題は解決しましたか?」
アンケート
お客さまサポートサイトへのご意見・ご要望をお聞かせください。
ご意見・ご要望がありましたら、ご自由にお書きください。
※ご意見・ご要望は、お客さまサポートサイトの改善に利用させていただきます。
※お問い合わせにはお答えできかねますので、個人情報の入力はご遠慮ください。