設定・トラブル
Wi-Fi(無線LAN)の接続を確認する - macOS Sequoia / Sonoma / Ventura / Monterey
macOSでWi-Fi接続ができない場合のトラブル対処方法をご案内します。
※ 他のOSでの確認方法はこちらをご参照ください。
以下よりお使いのmacOSを選択してください。
macOS Sequoia / Sonoma / Ventura をご利用の場合
-
接続するネットワークのSSIDと暗号化キー(パスワード)をご用意ください。
-
確認はWi-Fiエリア内(またはWi-Fiルーターの電波が届くところ)で行ってください。
- STEP
- 1/5
メニューバーの、
(1)[ Wi-Fiメニュー]をクリックし、
Wi-Fiメニュー]をクリックし、
(2)[Wi-Fi設定]を選択します。
- STEP
- 2/5
[Wi-Fi]画面が表示されます。
[その他]をクリックします。
※[その他]が見つからない場合は、画面を下にスクロールしてください。

- STEP
- 3/5
プロファイルの追加画面が表示されます。
(1)以下の表を参照して各項目を設定し、
(2)[OK]をクリックします。
※以降の手順は[yourSSID]というSSIDに接続する場合の例です。
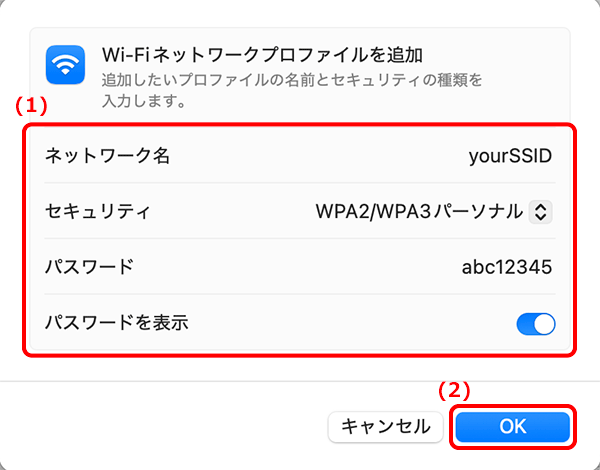
| ネットワーク名 | 接続先のSSIDを入力 |
|---|---|
| セキュリティ | 接続先のセキュリティの種類を選択 |
| パスワード | 暗号化キーを入力 |
| パスワードを表示 | [  オン]にして入力内容を確認 オン]にして入力内容を確認 |
※ルーターの無線LAN設定を変更した場合は、変更後の設定値にあわせてください。

エラー画面が表示された場合
[キャンセル]をクリックし、入力内容が正しいか確認して入力し直します。※画像は一例です。
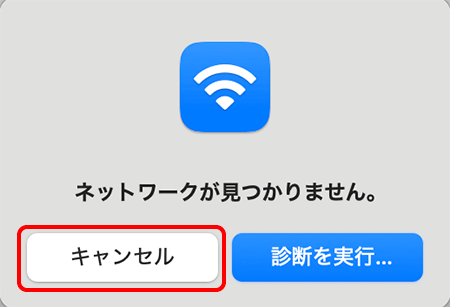
- STEP
- 4/5
(1)[Wi-Fi]の下に接続先のSSIDが表示されていることを確認し、
(2)画面左上の[● 閉じる]をクリックします。
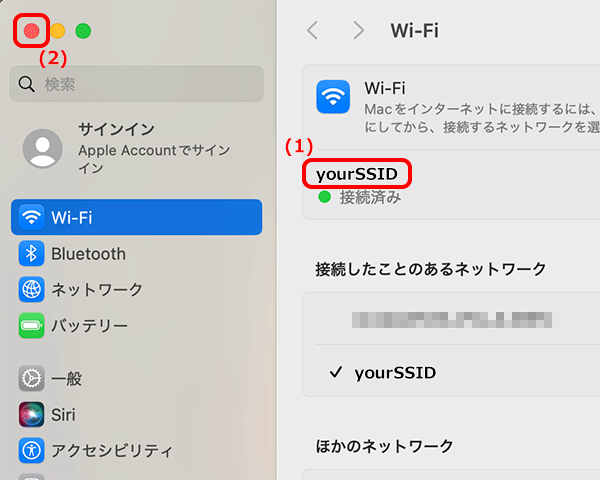
- STEP
- 5/5
ブラウザーを起動し、OCNのWebサイトなどが表示されましたら完了です。
ページが表示されない場合は、[ Wi-Fiメニュー]の状態に応じて、以下より次の手順へお進みください。
Wi-Fiメニュー]の状態に応じて、以下より次の手順へお進みください。
| Wi-Fiメニュー | 手順 |
|---|---|
 |
PCとルーターを再起動後も改善されない場合は以下へお進みください。 |
 |
|
 |
PCとルーターを再起動後も改善されない場合は以下へお進みください。 |

上記の手順で対処後も症状が改善されない場合
以下をご確認ください。確認方法や仕様等の詳細につきましては、お使いの機器やソフトウェアの取扱説明書、または各メーカーのWebサイトをご参照ください。
- ルーターの無線LAN設定を変更していないか
- 電子レンジやBluetooth機器など電波干渉を起こしやすいものはないか
- ルーターの無線LAN規格(IEEE 802.11a/b/g/n)にPCが対応しているか
- ルーターのファームウェアや無線LAN子機のドライバーは最新の状態にアップデートされているか
- セキュリティソフトやファイアウォールに通信がブロックされていないか
macOS Monterey をご利用の場合
-
接続するネットワークのSSIDと暗号化キー(パスワード)をご用意ください。
-
確認はWi-Fiエリア内(またはWi-Fiルーターの電波が届くところ)で行ってください。
- STEP
- 1/10
メニューバーの、
(1)[ Wi-Fiメニュー]をクリックし、
Wi-Fiメニュー]をクリックし、
(2)[“ネットワーク”環境設定]を選択します。
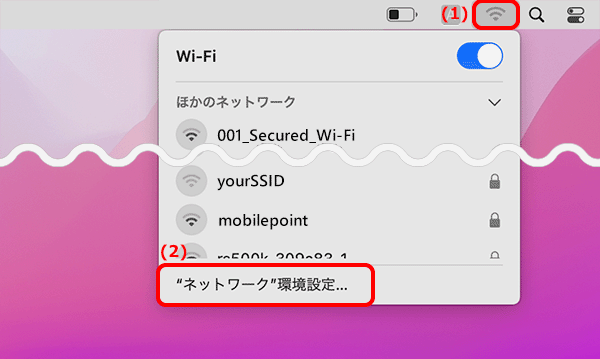
※ 本手順ではmacOS Monterey(12.0.1)を使用しています。画面・アイコン・名称等はOSのバージョンにより異なります。

[ Wi-Fiメニュー]が表示されていない場合
Wi-Fiメニュー]が表示されていない場合
-
メニューバーの[
 アップルメニュー]-[システム環境設定]をクリックします。
アップルメニュー]-[システム環境設定]をクリックします。 -
[システム環境設定]画面で[
 ネットワーク]をクリックします。
ネットワーク]をクリックします。 -
(1)[ネットワーク]画面左で[Wi-Fi]を選択し、
(2)[メニューバーにWi-Fiの状況を表示]にチェックをして、次のSTEPへ進みます。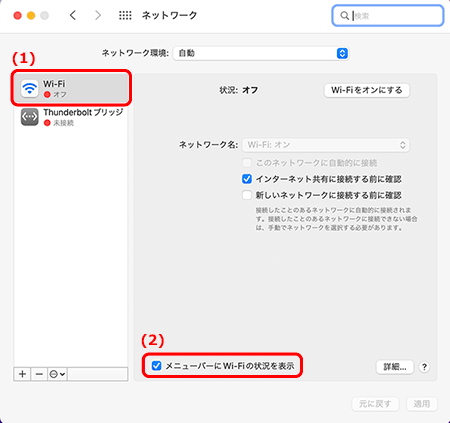
- STEP
- 2/10
[ネットワーク]画面が表示されます。
(1)[メニューバーにWi-Fiの状況を表示]にチェックが入っていることを確認し、
(2)[詳細]をクリックします。
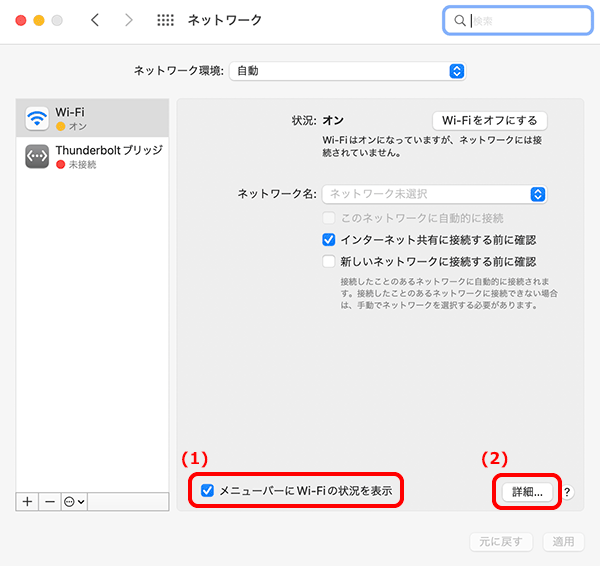
- STEP
- 3/10
[Wi-Fi]画面が表示されます。
(1)[このコンピュータが接続したネットワークを記憶]にチェックが入っていることを確認し、
(2)[ 追加]をクリックします。
追加]をクリックします。
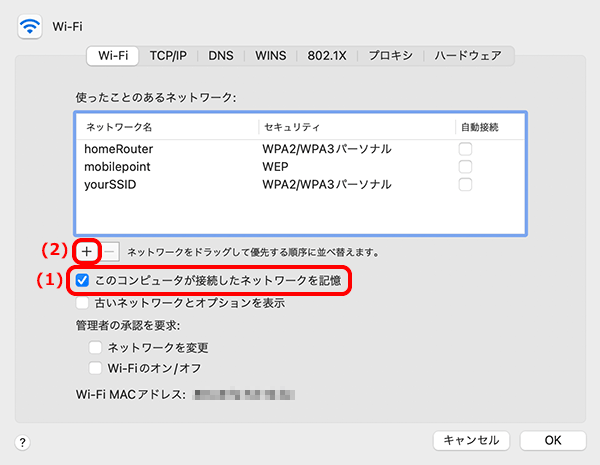
- STEP
- 4/10
プロファイルの追加画面が表示されます。
(1)以下の表を参照して各項目を設定し、
(2)[OK]をクリックします。
※以降の手順は[yourSSID]というSSIDに接続する場合の例です。
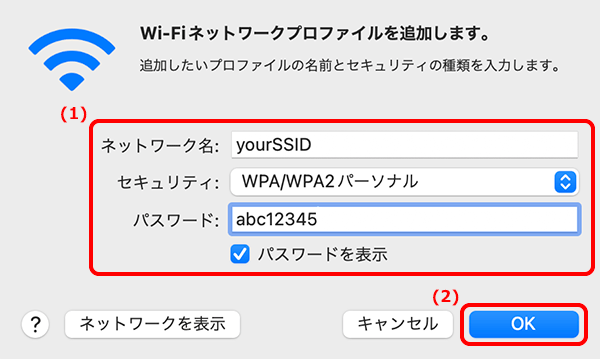
| ネットワーク名 | 接続先のSSIDを入力 |
|---|---|
| セキュリティ | 接続先のセキュリティの種類を選択 |
| パスワード | 暗号化キーを入力 |
| パスワードを表示 | チェックを入れ入力内容を確認 |
※ルーターの無線LAN設定を変更した場合は、変更後の設定値にあわせてください。
- STEP
- 5/10
プロファイル置き換えの確認画面が表示されます。
[OK]をクリックします。
※この画面が表示されない場合は、次のSTEPへお進み下さい。
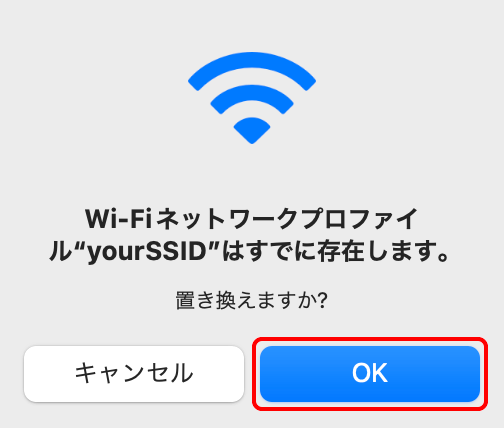
- STEP
- 6/10
[使ったことのあるネットワーク]のSSIDを、優先して接続させる順にドラッグ(クリックしたまま移動)して並び替えます。
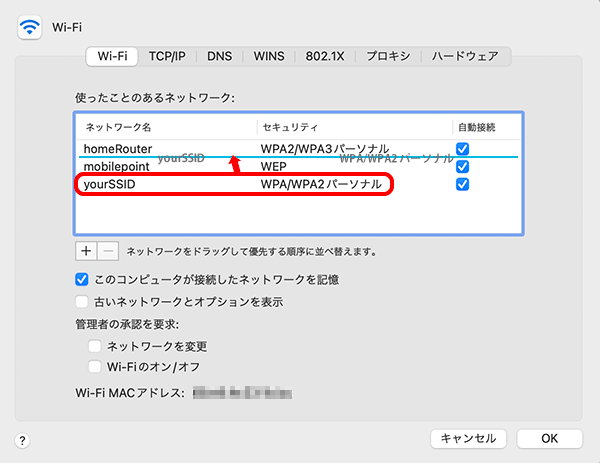
- STEP
- 7/10
[OK]をクリックします。
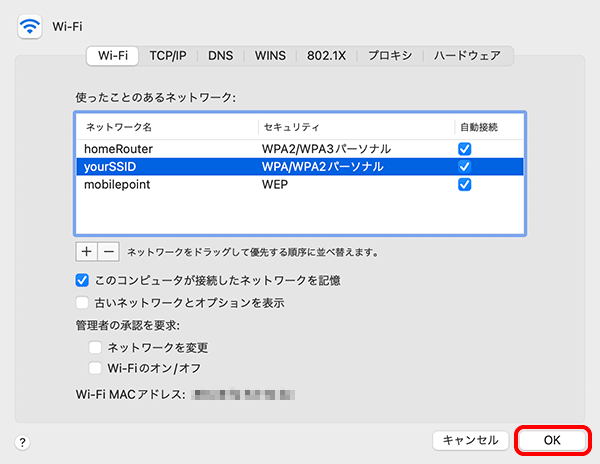
- STEP
- 8/10
(1)[ネットワーク名]に接続先のSSIDが表示されていることを確認し、
(2)[適用]をクリックします。
※[適用]がクリックできない場合は、そのまま[● 閉じる]をクリックします。
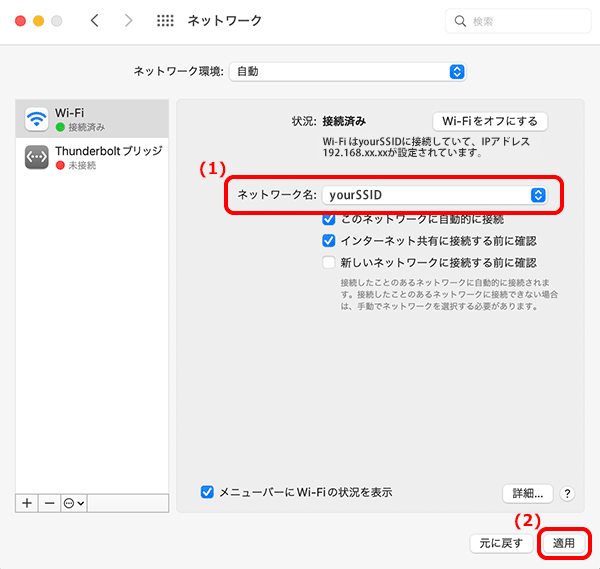
- STEP
- 9/10
画面左上の[● 閉じる]をクリックします。
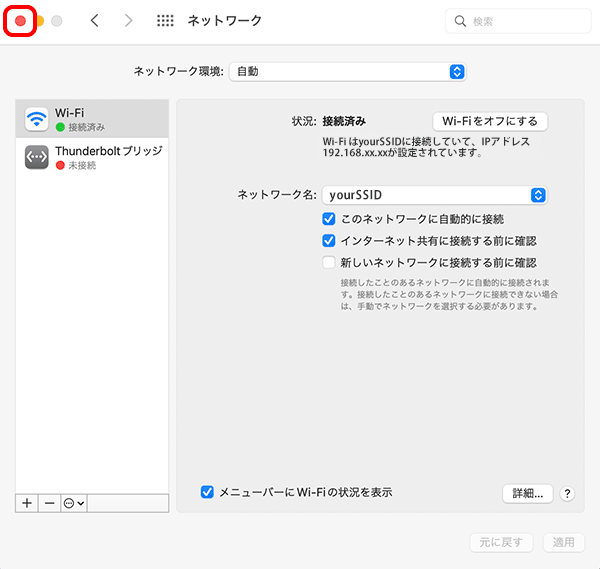
- STEP
- 10/10
ブラウザーを起動し、OCNのWebサイトなどが表示されましたら完了です。
ページが表示されない場合は、[ Wi-Fiメニュー]の状態に応じて、以下より次の手順へお進みください。
Wi-Fiメニュー]の状態に応じて、以下より次の手順へお進みください。
| Wi-Fiメニュー | 手順 |
|---|---|
 |
PCとルーターを再起動後も改善されない場合は以下へお進みください。 |
 |
|
 |
PCとルーターを再起動後も改善されない場合は以下へお進みください。 |

上記の手順で対処後も症状が改善されない場合
以下をご確認ください。確認方法や仕様等の詳細につきましては、お使いの機器やソフトウェアの取扱説明書、または各メーカーのWebサイトをご参照ください。
- ルーターの無線LAN設定を変更していないか
- 電子レンジやBluetooth機器など電波干渉を起こしやすいものはないか
- ルーターの無線LAN規格(IEEE 802.11a/b/g/n)にPCが対応しているか
- ルーターのファームウェアや無線LAN子機のドライバーは最新の状態にアップデートされているか
- セキュリティソフトやファイアウォールに通信がブロックされていないか
 アンケートにご協力をお願いします
アンケートにご協力をお願いします
「疑問・問題は解決しましたか?」
アンケート
お客さまサポートサイトへのご意見・ご要望をお聞かせください。
ご意見・ご要望がありましたら、ご自由にお書きください。
※ご意見・ご要望は、お客さまサポートサイトの改善に利用させていただきます。
※お問い合わせにはお答えできかねますので、個人情報の入力はご遠慮ください。

※ 本手順ではmacOS Sequoia(15.0)を使用しています。画面・アイコン・名称等はOSのバージョンにより異なります。