サービス名から探す : マイセキュアに関するご利用ガイド
アンインストール|Windows|パソコンの設定|マイセキュア
マイセキュアはリニューアルし、Webroot SecureAnywhereでのご利用は終了いたしました。
以下の手順を参照し、アンインストールしてください。
※ 今後、Windowsでマイセキュアをご利用の場合は「ウイルスバスター」をインストールしてください。
お使いのOSを選択してください。
アンインストール方法(Windows 11)
- STEP
- 1/7
[ スタート]をクリックします。
スタート]をクリックします。
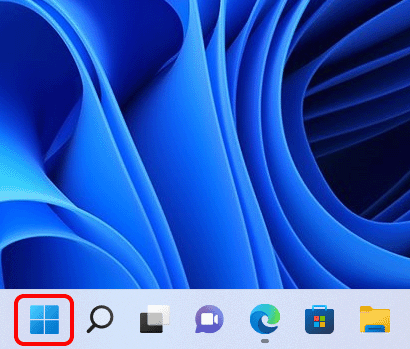
- STEP
- 2/7
[すべてのアプリ]をクリックします。
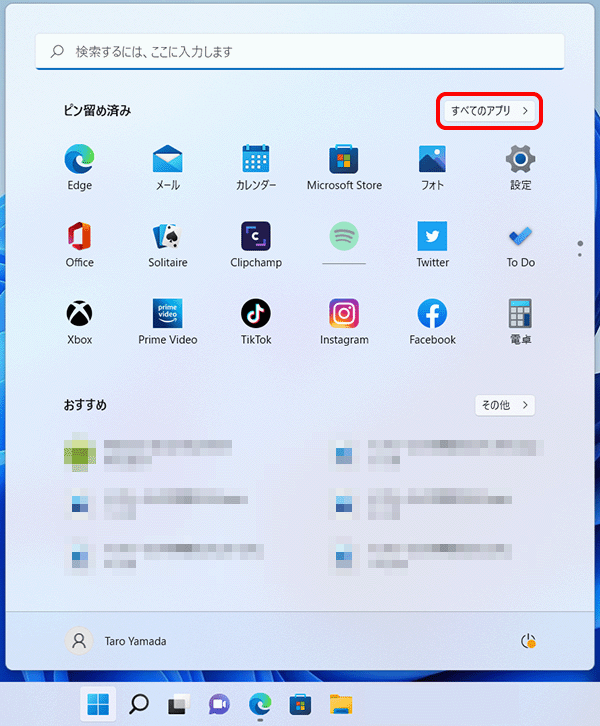
- STEP
- 3/7
[すべてのアプリ]画面が表示されます。
[Webroot SecureAnywhere]を右クリックし、[アンインストール]をクリックします。
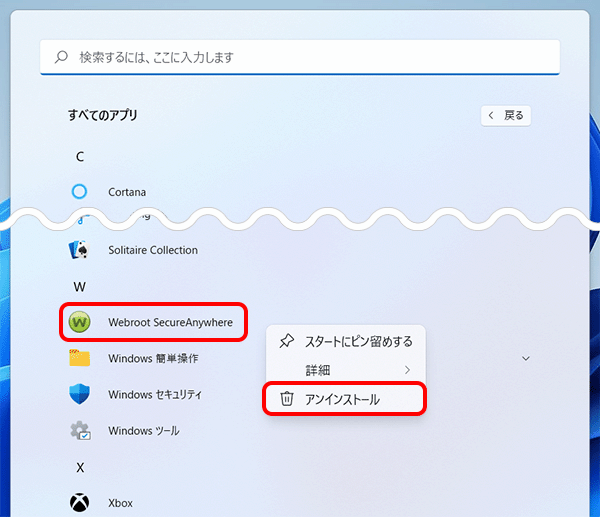
- STEP
- 4/7
[プログラムのアンインストールまたは変更]画面が表示されます。
[Webroot SecureAnywhere]を選択し、[アンインストール]をクリックします。
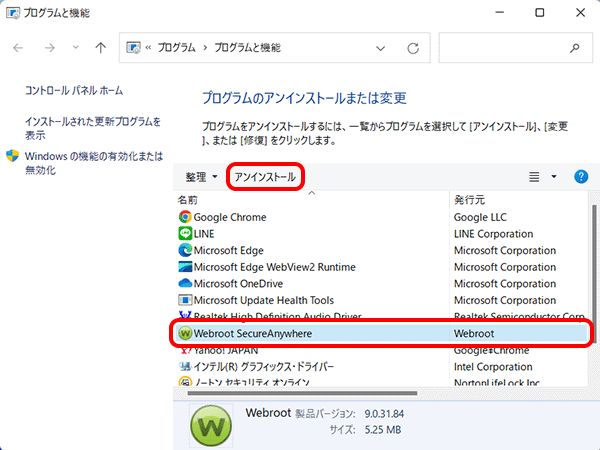
- STEP
- 5/7
[アンインストールしますか?]と表示されます。
[はい]をクリックします。
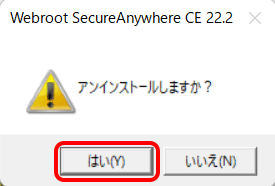

[ユーザー アカウント制御]画面が表示された場合
[はい]をクリックします。
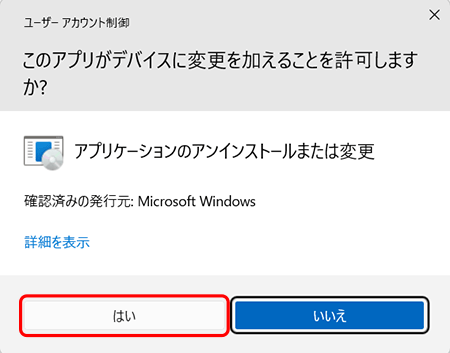
- STEP
- 6/7
[この度はウェブルートをご利用いただきありがとうございました。]と表示されましたら完了です。
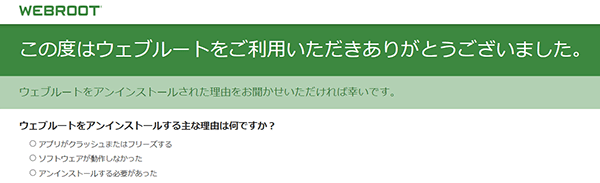
- STEP
- 7/7
引き続き、Windowsでマイセキュアをご利用の場合は、以下のリンクを参照し「ウイルスバスター」をインストールしてください。
アンインストール方法(Windows 10)
- STEP
- 1/6
[ スタート]をクリックします。
スタート]をクリックします。
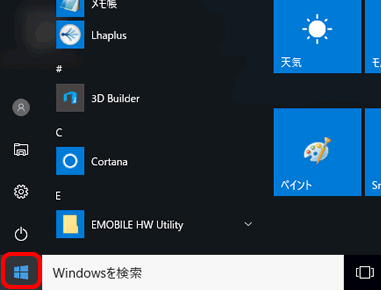
- STEP
- 2/6
アプリ一覧が表示されます。
[Webroot SecureAnywhere]を右クリックし、[アンインストール]をクリックします。
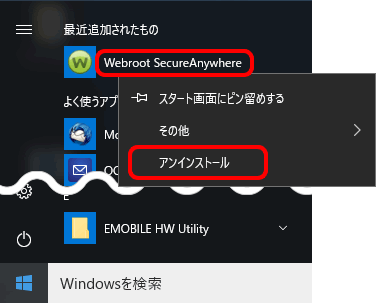

[Webroot SecureAnywhere]のフォルダが表示されている場合
[Webroot SecureAnywhere]のフォルダをクリックし、[Webroot SecureAnywhere]を右クリックします。
[アンインストール]をクリックします。
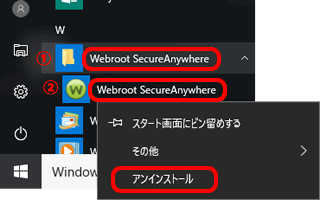
- STEP
- 3/6
[プログラムのアンインストールまたは変更]画面が表示されます。
[Webroot SecureAnywhere]を選択し、[アンインストール]をクリックします。
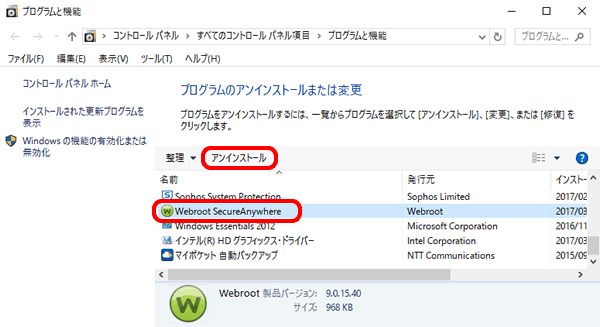
- STEP
- 4/6
[アンインストールしますか?]と表示されます。
[はい]をクリックします。
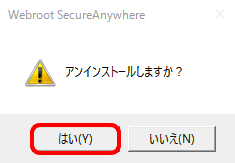

[ユーザー アカウント制御]画面が表示された場合
[はい]をクリックします。
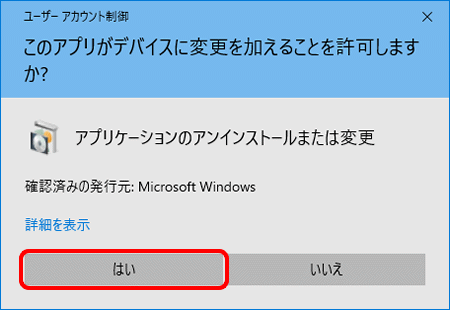
- STEP
- 5/6
[この度はウェブルートをご利用いただきありがとうございました。]と表示されましたら完了です。
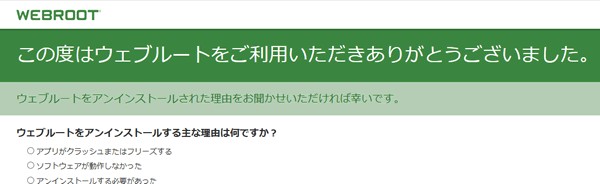
- STEP
- 6/6
引き続き、Windowsでマイセキュアをご利用の場合は、以下のリンクを参照し「ウイルスバスター」をインストールしてください。
 アンケートにご協力をお願いします
アンケートにご協力をお願いします
「疑問・問題は解決しましたか?」
アンケート
お客さまサポートサイトへのご意見・ご要望をお聞かせください。
ご意見・ご要望がありましたら、ご自由にお書きください。
※ご意見・ご要望は、お客さまサポートサイトの改善に利用させていただきます。
※お問い合わせにはお答えできかねますので、個人情報の入力はご遠慮ください。
