設定・トラブル
メールを新しく設定する(IMAP)|Microsoft Outlook|Android 15|メールサービス
Android 15でOutlookアプリを使う場合に、OCNのメールアドレスを新しくIMAPで設定する方法をご案内します。
- Microsoft Outlook
(Android 15) -
-
メールの設定方法(IMAP)
-
メールの操作方法
-
メールで困ったときは?
-
本メールアプリで削除したメールは、メールサーバー上からも削除されますのでご注意ください。
- STEP
- 1/9
インターネットに接続し、Outlookアプリを起動します。
- STEP
- 2/9
[Outlook へようこそ]と表示されます。
[アカウントを追加してください]をタップします。
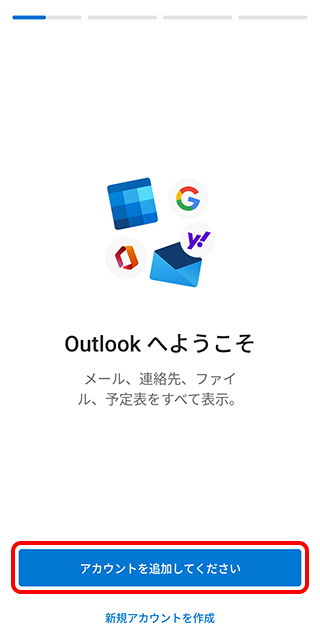

- STEP
- 3/9
[アカウントの追加]画面が表示されます。
入力欄にメールアドレスを入力し、[続行]をタップします。
- STEP
- 4/9
[IMAP に接続]画面が表示されます。
[詳細設定]のスイッチをタップします。
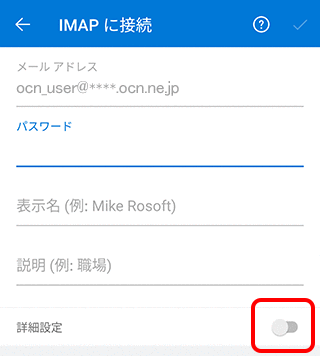
- STEP
- 5/9
サーバー設定の入力画面が表示されます。
以下の表を参照し[表示名]と[説明]を入力します。
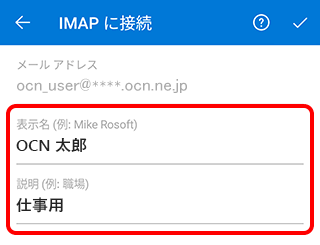
| 表示名 | 送信者として相手に通知したい名前を入力 |
|---|---|
| 説明 | アカウントの一覧に表示したい名称を入力 例)「OCN」「仕事用」など |
- STEP
- 6/9
続けて以下の表を参照し[IMAP 受信メール サーバー]の各項目を入力します。
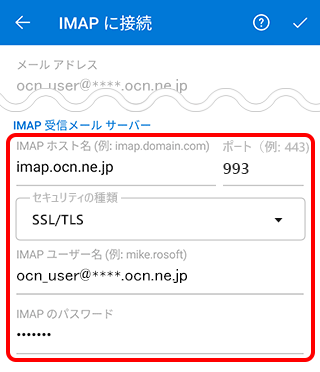
| IMAP ホスト名 | imap.ocn.ne.jp と入力 |
|---|---|
| ポート | 993 と入力 |
| セキュリティの種類 | SSL/TLS が選択されていることを確認 |
| IMAP ユーザー名 | メールアドレスを入力 |
| IMAP のパスワード | メールパスワードを入力 |

メールパスワードがわからない場合は、以下のリンクをご確認ください。
- STEP
- 7/9
続けて以下の表を参照して[SMTP 送信メール サーバー]の各項目を入力し、右上の[ チェック]をタップします。
チェック]をタップします。
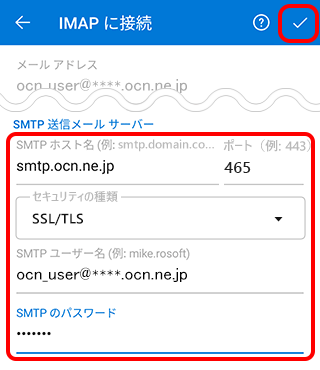
| SMTP ホスト名 | smtp.ocn.ne.jp と入力されていることを確認 |
|---|---|
| ポート | 465 と入力されていることを確認 |
| セキュリティの種類 | SSL/TLS が選択されていることを確認 |
| SMTP ユーザー名 | メールアドレスが正しく入力されていることを確認 |
| SMTP のパスワード | メールパスワードを入力 |

[ログインできません]と表示された場合
[もう一度お試しください]をタップし、入力内容に間違いがないかご確認ください。
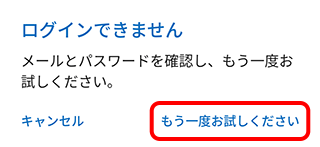
- STEP
- 8/9
[別のアカウントを追加]画面が表示されます。
[後で]をタップします。
※アカウントを追加したい場合は[追加]をタップし、STEP3から設定します。
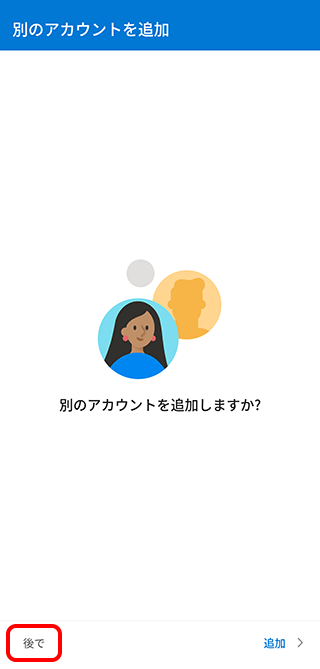
- STEP
- 9/9
[受信トレイ]が表示されましたら完了です。
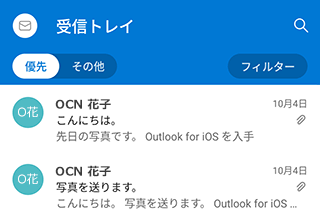

[メッセージをダウンロードしています]と表示された場合
ダウンロードが終わるまで、そのままお待ちください。
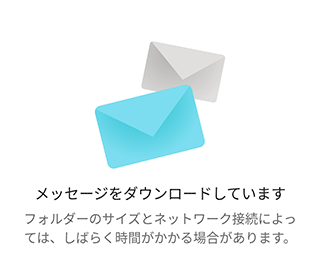
※しばらく待っても画面が変わらない場合は、以下のリンクを参照し、アカウントを再設定してください。
メールの送受信ができない場合は、以下のページへお進みください。
 アンケートにご協力をお願いします
アンケートにご協力をお願いします
「疑問・問題は解決しましたか?」
アンケート
お客さまサポートサイトへのご意見・ご要望をお聞かせください。
ご意見・ご要望がありましたら、ご自由にお書きください。
※ご意見・ご要望は、お客さまサポートサイトの改善に利用させていただきます。
※お問い合わせにはお答えできかねますので、個人情報の入力はご遠慮ください。

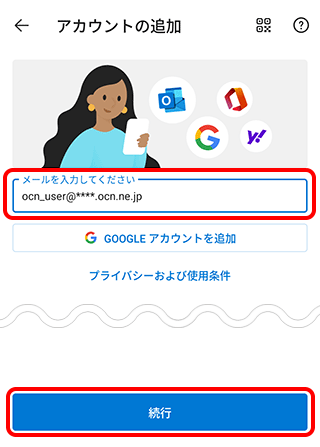
※ 本手順はAndroid 15で作成しています。画面・アイコン・名称等は、端末により異なります。