よくあるご質問
「Firefox」のインストール方法を教えてください。
Microsoft Edge以外のブラウザーをお持ちでないお客さまに、「Firefox(Mozilla)」のインストール方法をご紹介します。Mozillaについて詳しくは、公式サイトをご確認ください。
「Firefox(Mozilla)」のインストール方法
1. Microsoft Edgeで以下のページを開き、[Firefoxをダウンロード]をクリックします。
2. Firefoxがダウンロードされます。
[ファイルを開く]をクリックします。
3. インストール画面が表示されます。そのままお待ちください。
※[ユーザーアカウント制御]画面が表示される場合は、[はい]をクリックします。
4. Firefoxが起動し、インストール完了です。
続けて、Firefoxを既定のブラウザーに設定したい場合などは、画面の指示に従ってお進みください。
「Firefox(Mozilla)」のインストール方法
1. Microsoft Edgeで以下のページを開き、[Firefoxをダウンロード]をクリックします。
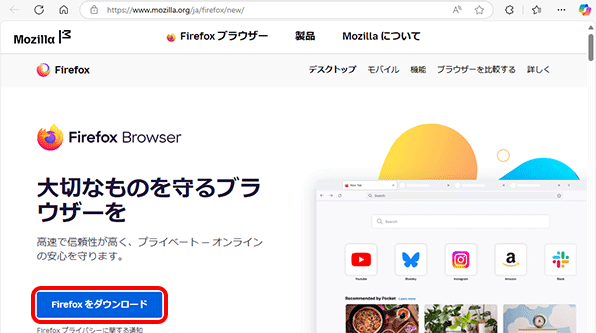
2. Firefoxがダウンロードされます。
[ファイルを開く]をクリックします。
※本手順は、Windows 11を使用し、Microsoft Edgeで作成しています。画面・アイコン・名称等は端末により異なります。
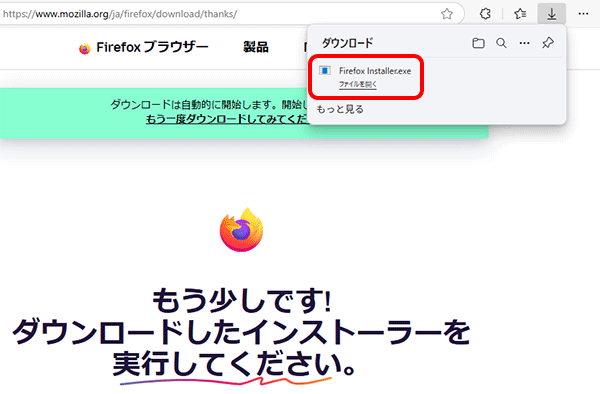
3. インストール画面が表示されます。そのままお待ちください。
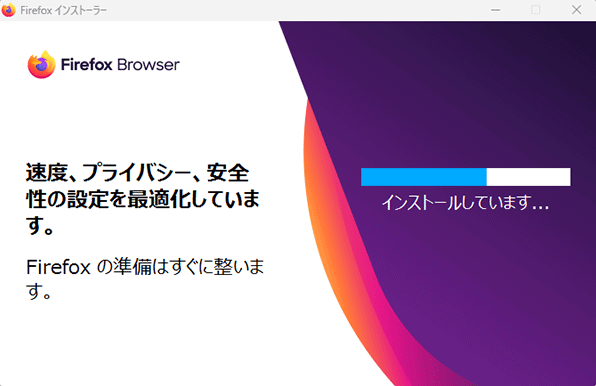
※[ユーザーアカウント制御]画面が表示される場合は、[はい]をクリックします。
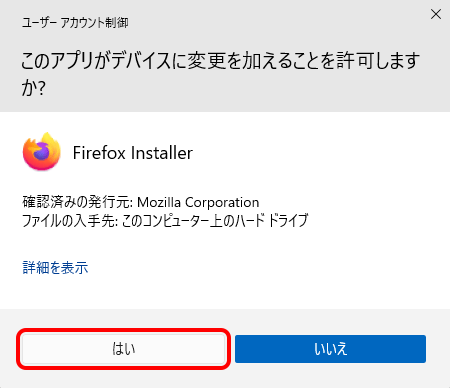
4. Firefoxが起動し、インストール完了です。
続けて、Firefoxを既定のブラウザーに設定したい場合などは、画面の指示に従ってお進みください。
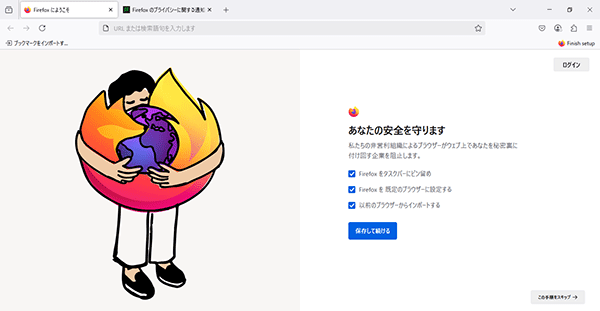
 アンケートにご協力をお願いします
アンケートにご協力をお願いします
「疑問・問題は解決しましたか?」
アンケート
お客さまサポートサイトへのご意見・ご要望をお聞かせください。
ご意見・ご要望がありましたら、ご自由にお書きください。
※ご意見・ご要望は、お客さまサポートサイトの改善に利用させていただきます。
※お問い合わせにはお答えできかねますので、個人情報の入力はご遠慮ください。
