設定・トラブル
設定が正しいか確認する(IMAP)|iOS 15 / iPadOS 15|メールサービス
iOS 15 / iPadOS 15の標準メールアプリで、OCNのメールアドレスの設定(IMAP)が正しいか確認する方法をご案内します。
- iOS 15 / iPadOS 15
(IMAP) -
-
メールの設定方法
-
メールの操作方法
-
メールで困ったときは?
-
このページではIMAPで設定する方法をご案内しています。
[POP]と[IMAP]について、詳しくは以下のリンクをご参照ください。
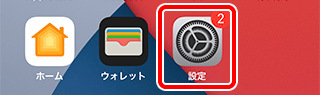
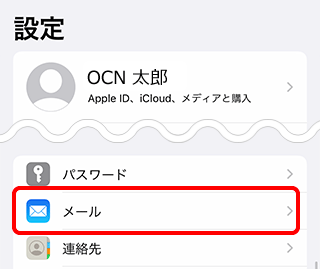

iPadOSの場合
画面左側の[設定]欄を下にスクロールし、[メール]をタップします。
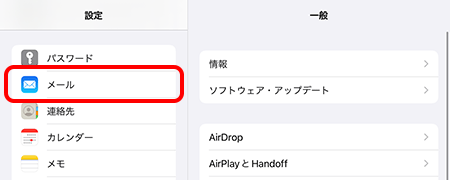
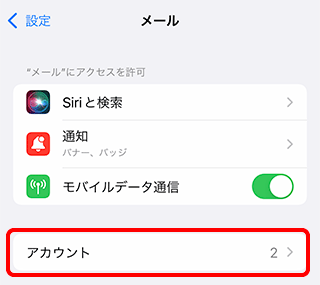

iPadOSの場合
画面右側に表示される[メール]欄の[アカウント]をタップします。

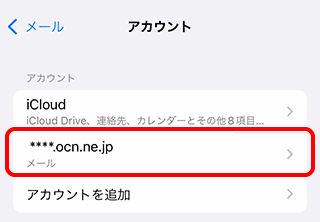
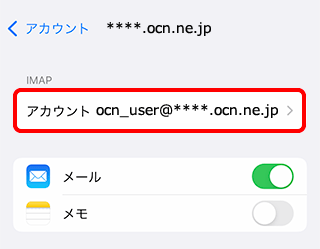
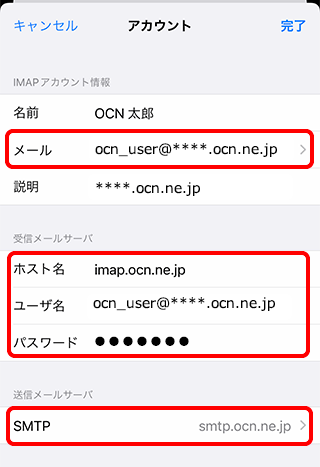
IMAPアカウント情報
|
メール |
メールアドレスを入力 |
|---|
受信メールサーバ
|
ホスト名 |
imap.ocn.ne.jp と入力 |
|---|---|
|
ユーザ名 |
メールアドレスを入力 |
|
パスワード |
メールパスワードを入力 |
※OCN会員登録証に記載の設定情報は古い場合がありますので、上記の表の値を入力してください。

メールアドレスやパスワードがわからない場合は、以下のリンクをご確認ください。
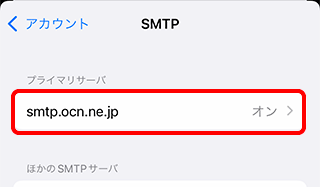
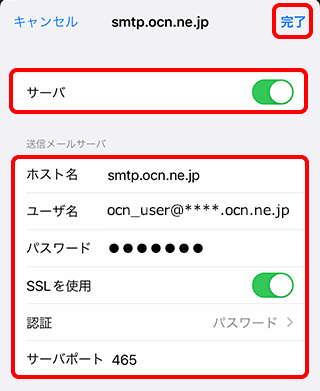
|
サーバ |
オンにする |
|---|
送信メールサーバ
|
ホスト名 |
smtp.ocn.ne.jp と入力 |
|---|---|
|
ユーザ名 |
メールアドレスを入力 |
|
パスワード |
メールパスワードを入力 |
|
SSLを使用 |
オンにする |
|
認証 |
[パスワード]を選択 |
|
サーバポート |
465 と入力 |
※OCN会員登録証に記載の設定情報は古い場合がありますので、上記の表の値を入力してください。
※画面が変わるまで数十分ほどかかることがあります。
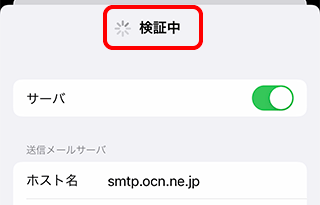

[検証中]から画面が進まない場合
[ 設定]アプリを一度終了し、再起動してください。
設定]アプリを一度終了し、再起動してください。
再起動後はSTEP1から再度設定をご確認ください。
設定が反映されていない場合は、設定をし直してください。
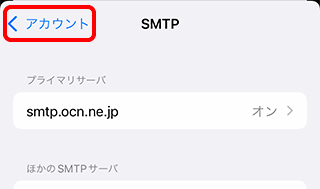
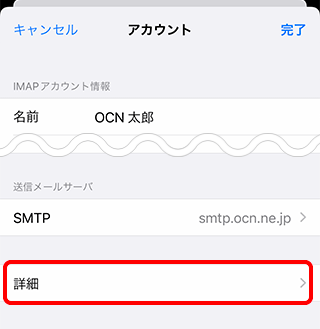
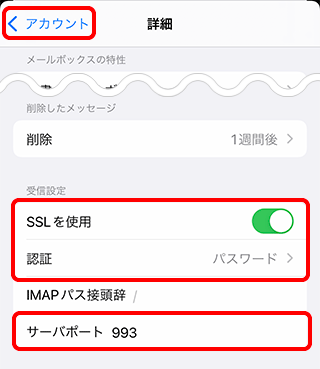
受信設定
|
SSLを使用 |
オンにする |
|---|---|
|
認証 |
[パスワード]を選択 |
|
サーバポート |
993 と入力 |
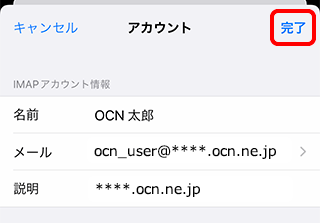
メールの送受信ができない場合は、以下のページへお進みください。
OCNの専門スタッフがお客さまをサポートする、
「OCNプレミアムサポート(有料)」もご検討ください。
知りたいことが見つからない方は
こちらもご活用ください
 アンケートにご協力をお願いします
アンケートにご協力をお願いします
「疑問・問題は解決しましたか?」
アンケート
お客さまサポートサイトへのご意見・ご要望をお聞かせください。
ご意見・ご要望がありましたら、ご自由にお書きください。
※ご意見・ご要望は、お客さまサポートサイトの改善に利用させていただきます。
※お問い合わせにはお答えできかねますので、個人情報の入力はご遠慮ください。

