サービス名から探す : マイセキュアに関するご利用ガイド
マイセキュアアプリのインストールと初期設定|Android 6~12|スマートフォン・タブレットの設定|マイセキュア
マイセキュアをAndroid 6~12でご利用の場合の、マイセキュアアプリのインストールと初期設定方法をご案内します。
- Android
-
設定
ウイルス対策
トラブル対処
-
Google Play ストアからダウンロードおよびインストールする際には、Googleアカウントが必要です。

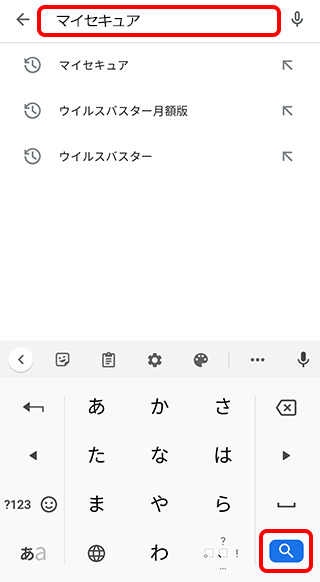
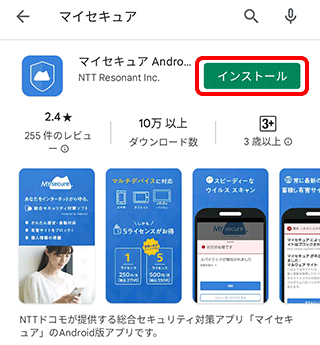
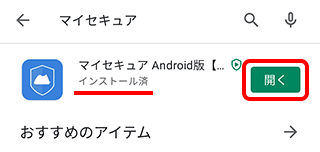
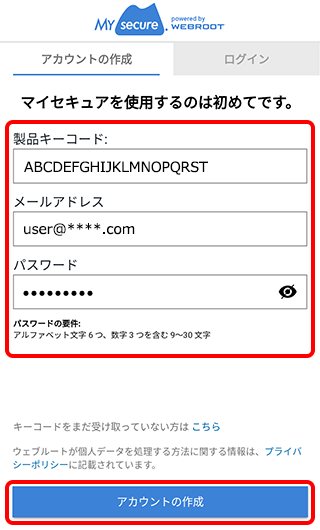
| 製品キーコード | マイセキュアのセキュリティキーコードを入力 ※ハイフン(-)は入力不要です。 |
|---|---|
| メール アドレス | OCNのメールアドレスやGmail等、正常に送受信できるメールアドレスを入力 |
| パスワード | マイセキュアアカウントのパスワードとして使用する、9文字~30文字までの半角英数字を入力 ※アルファベット6文字以上、数字3つ以上を含む必要があり、記号は使用できません。 |

セキュリティキーコードがわからない場合
マイセキュアのセキュリティキーコードは、OCNからお客さまへお送りしている[OCN会員登録証]または[お申し込み内容のご案内]に記載しております。
OCN マイページにログインして確認することもできます。
すでにマイセキュアのアカウントがある場合
-
[ログイン]タブをタップします。
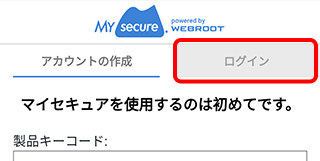
-
[メールアドレス][パスワード]を入力し、[ログイン]をタップします。
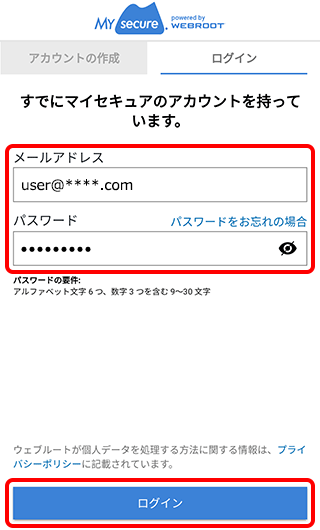
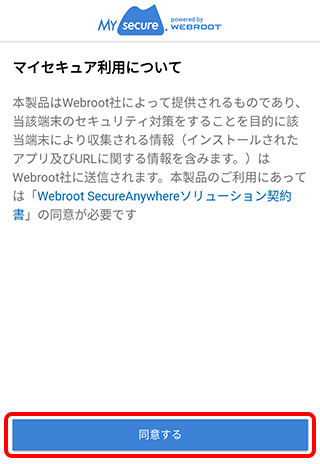
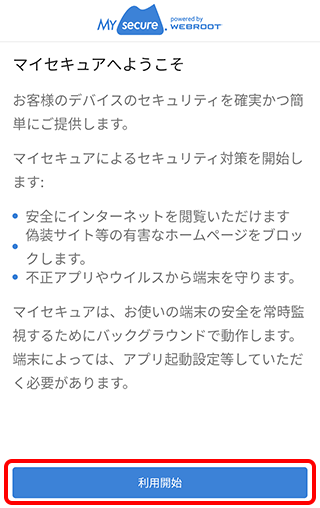
※画面や文言は端末により異なります。
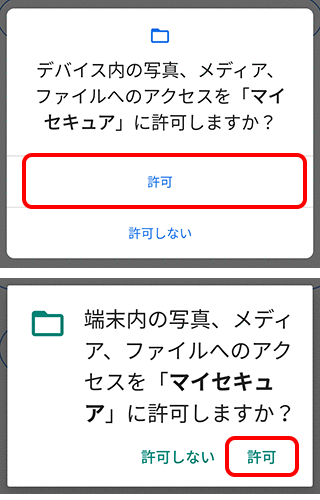
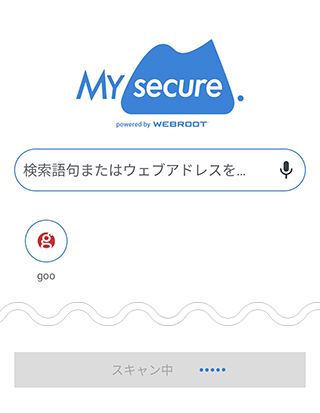
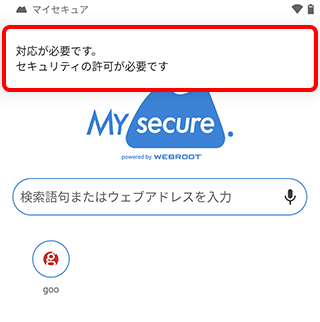

セキュリティの許可の通知が消えてしまった場合
ご利用の端末の通知画面を表示し、[対応が必要です]をタップします。
※通知画面の表示は端末の説明書をご確認ください。
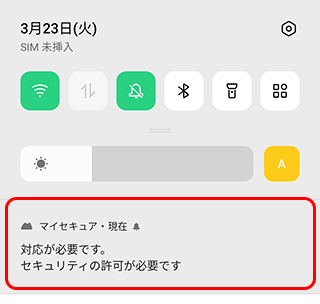
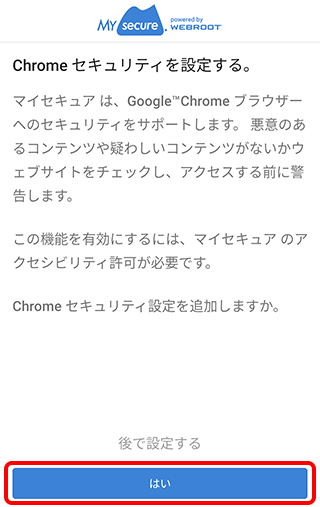
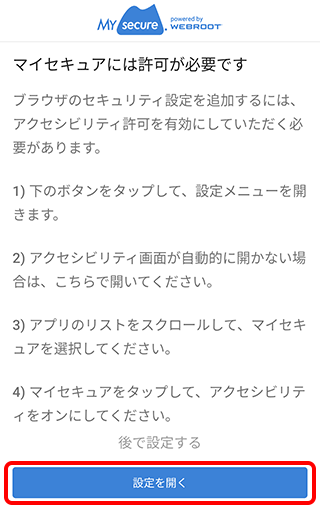
※この先の画面は、端末によって大きく異なります。画面の表示に従って、マイセキュアの設定を「オン」にする操作を行ってください。
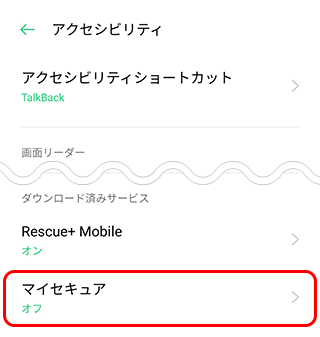
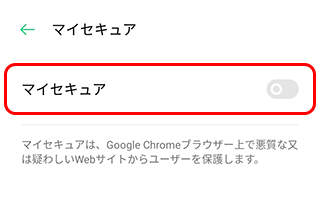
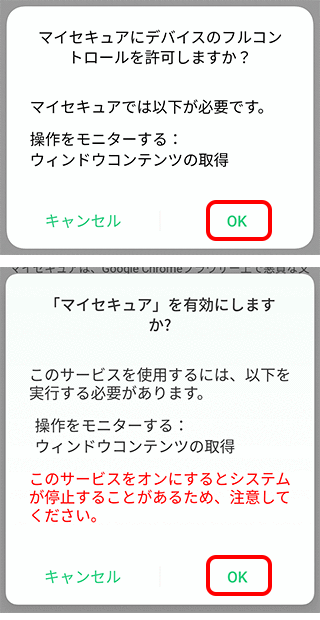
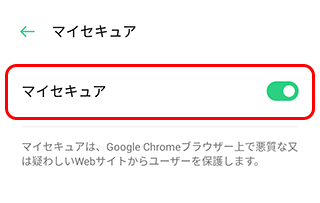

知りたいことが見つからない方は
こちらもご活用ください
 アンケートにご協力をお願いします
アンケートにご協力をお願いします
「疑問・問題は解決しましたか?」
アンケート
お客さまサポートサイトへのご意見・ご要望をお聞かせください。
ご意見・ご要望がありましたら、ご自由にお書きください。
※ご意見・ご要望は、お客さまサポートサイトの改善に利用させていただきます。
※お問い合わせにはお答えできかねますので、個人情報の入力はご遠慮ください。

 Google Play ストア]を起動します。
Google Play ストア]を起動します。
※ 画面・アイコン・名称等は端末により異なります。